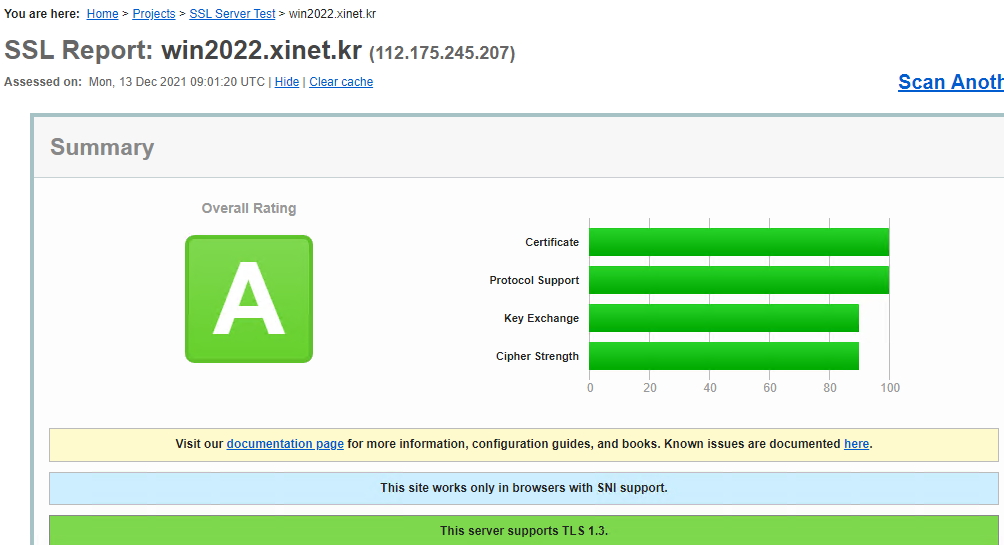OS : Windows Server 2022
IIS 버전 : 10.0 ( TLS 1.3 , HTTP2 Support )
- IIS 를 설치를 하기 위해서 관리 역활 및 기능 추가를 클릭해서 설치를 진행한다
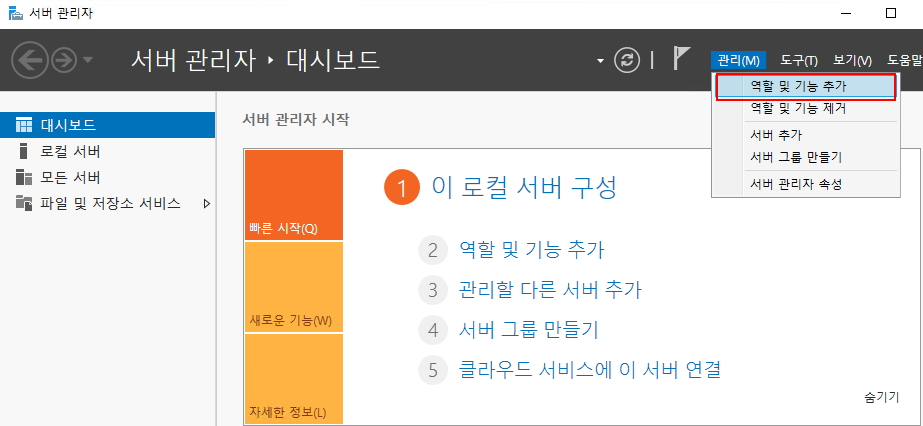
2. 시작하기 전 다음 클릭
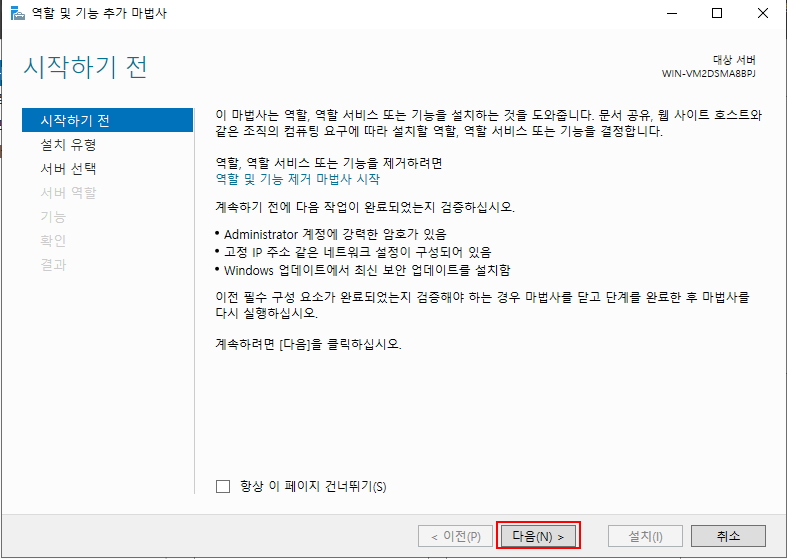
3. 설치 유형에서 역할기반 설치 선택 후 다음
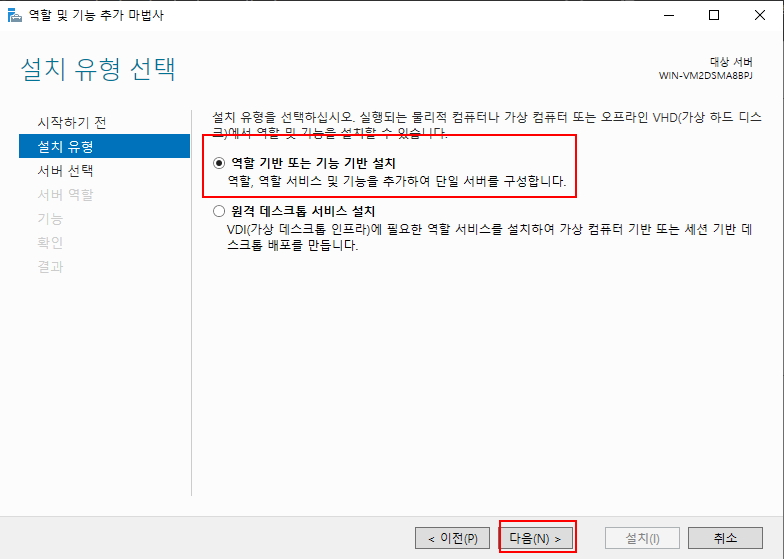
4. 서버 선택에서 서버 풀에서 서버 선택 다음
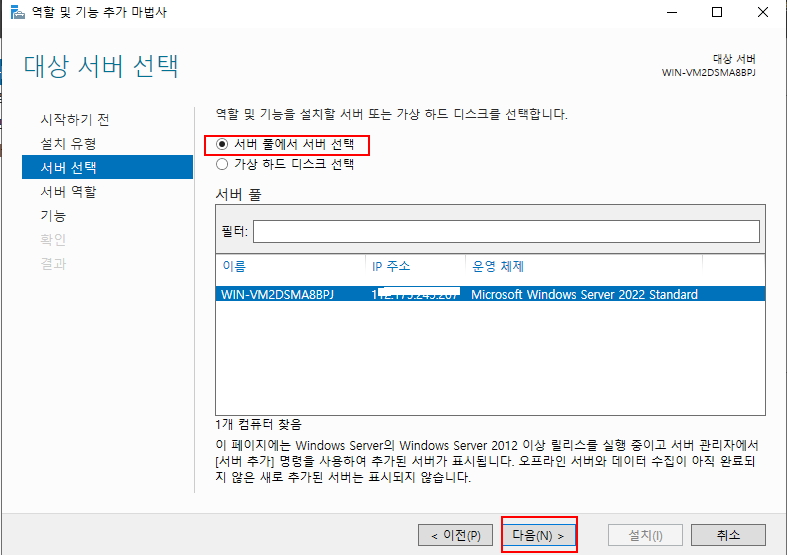
5.서버 역할에서 웹서버(IIS) 선택 후 다음
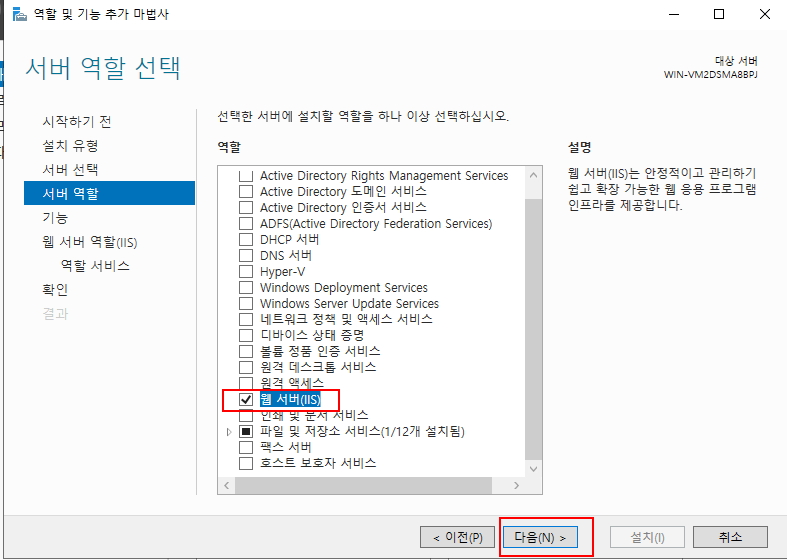
6. 기능에서는 다음 클릭
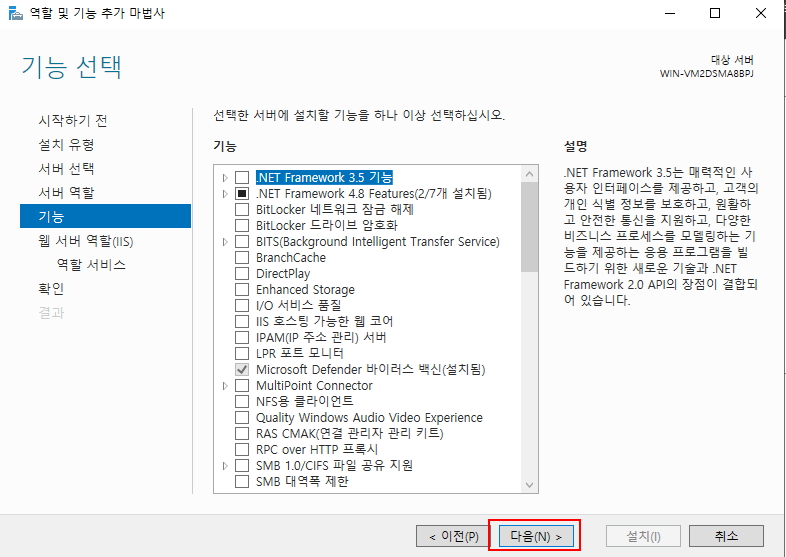
7.웹서버 역할 부분은 다음 클릭
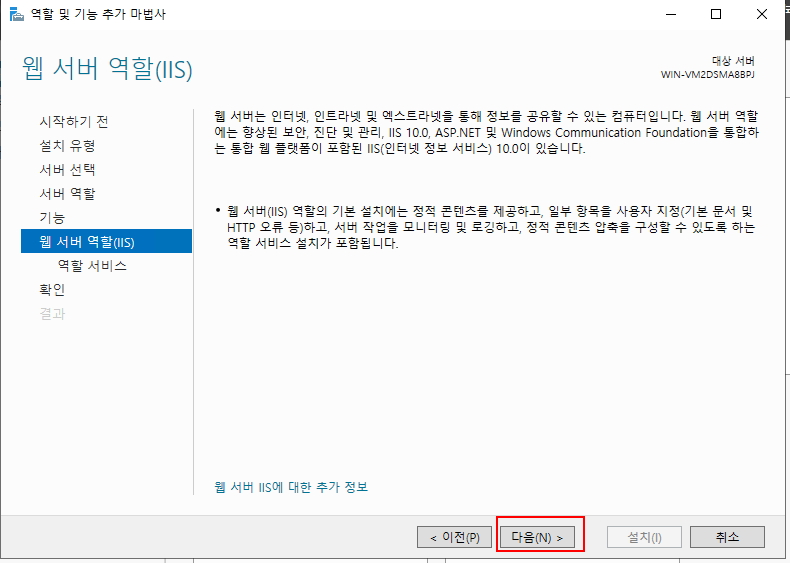
8.역할 서비스에 아래 항목 체크
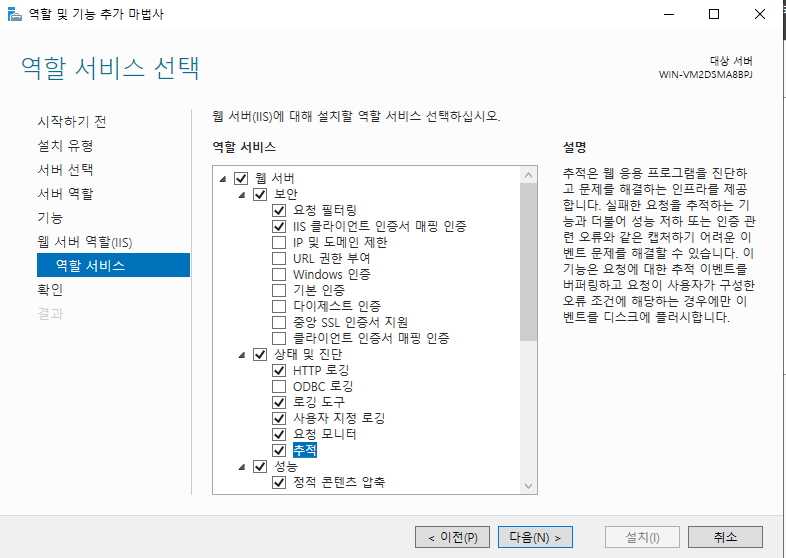
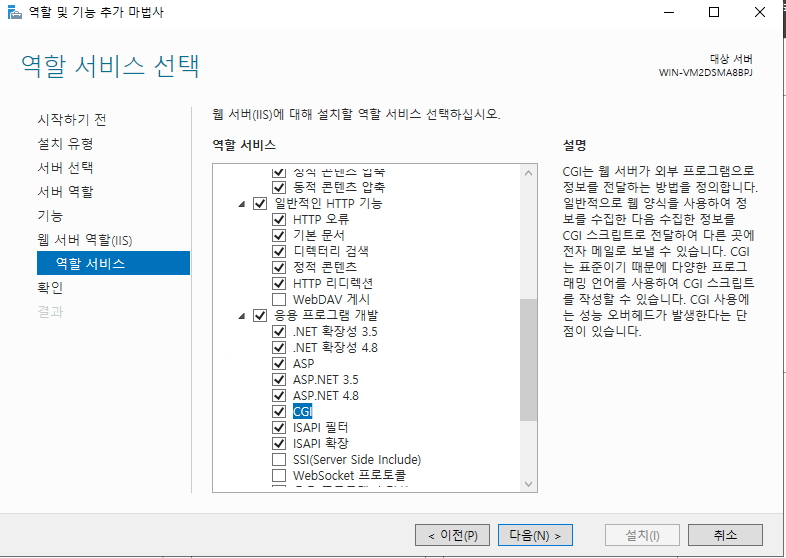
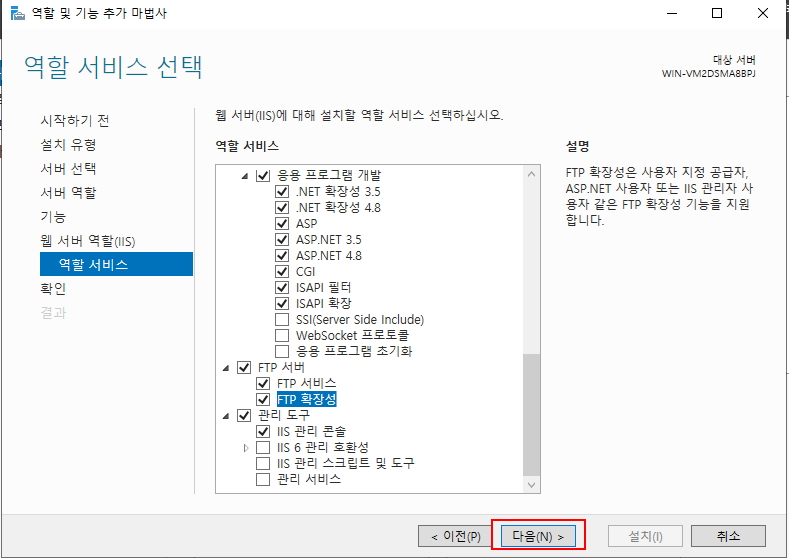
9.설치 클릭해서 설치를 진행
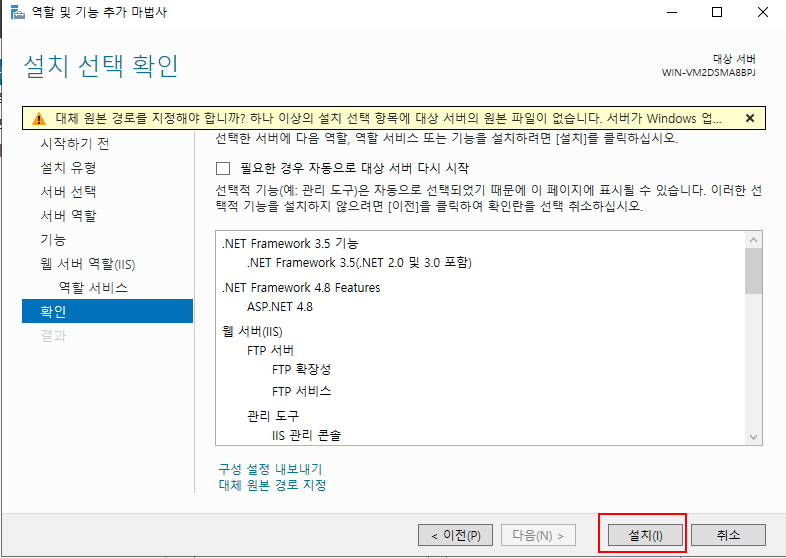
10. 설치 진행 중
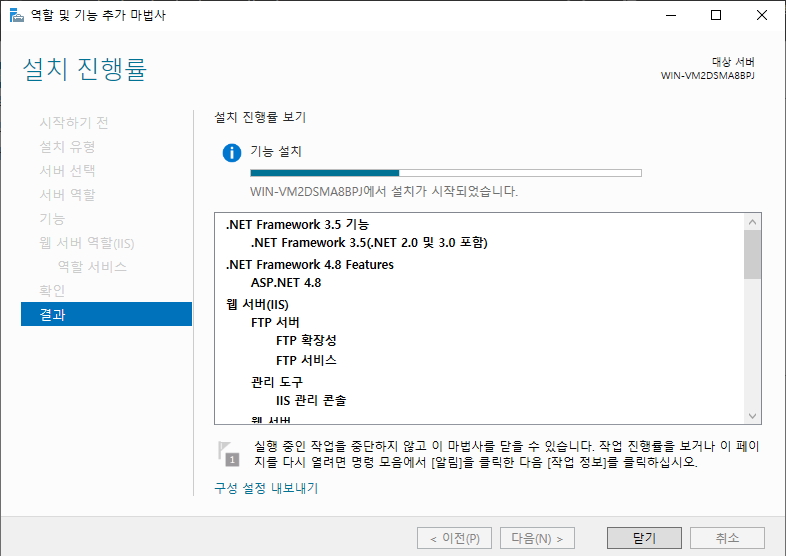
11. 설치가 다 완료되었으면 도구 —> IIS(인터넷 정보 서비스) 관리자 클릭
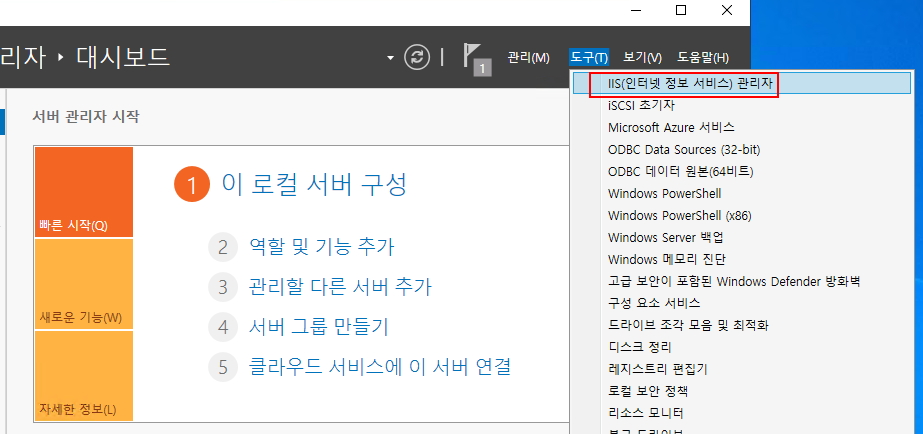
12. 웹사이트를 만들기 위해서 애플리케이션 풀 추가 (사이트명 win2022.xinet.kr )
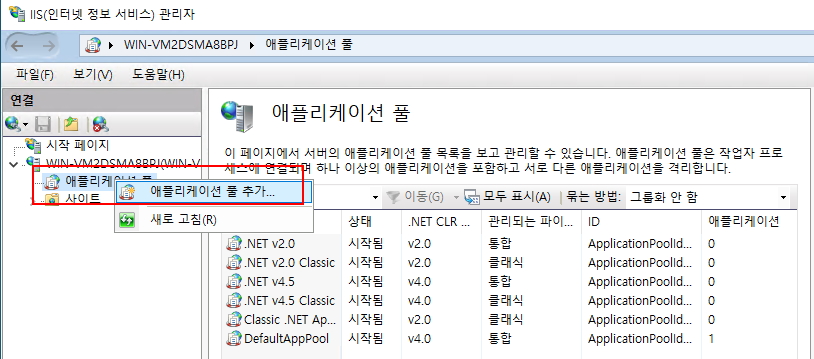

13. 웹사이트 추가를 클릭해서 웹사이트 경로 추가 ( 실제 경로는 폴더를 생성)
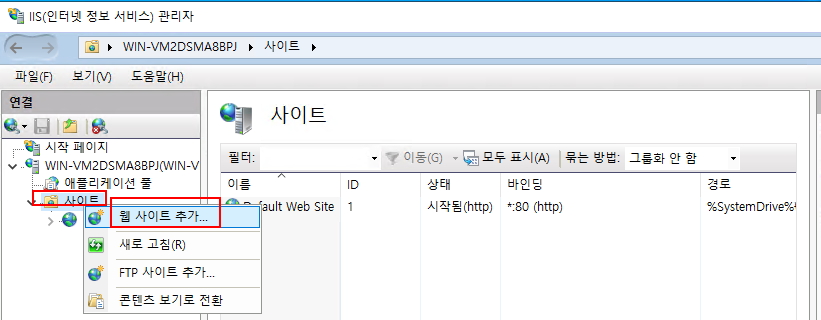
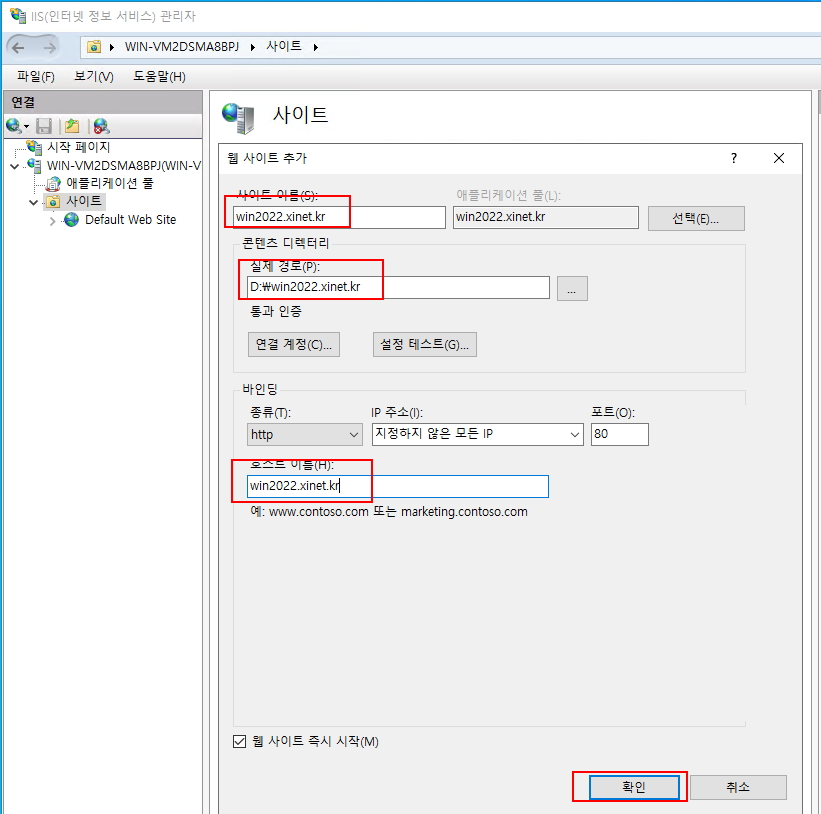
14. 웹사이트 호출시 처음 index.asp를 호출하기 위해서 기본 문서 클릭 후 추가를 이용해서 index.asp 추가
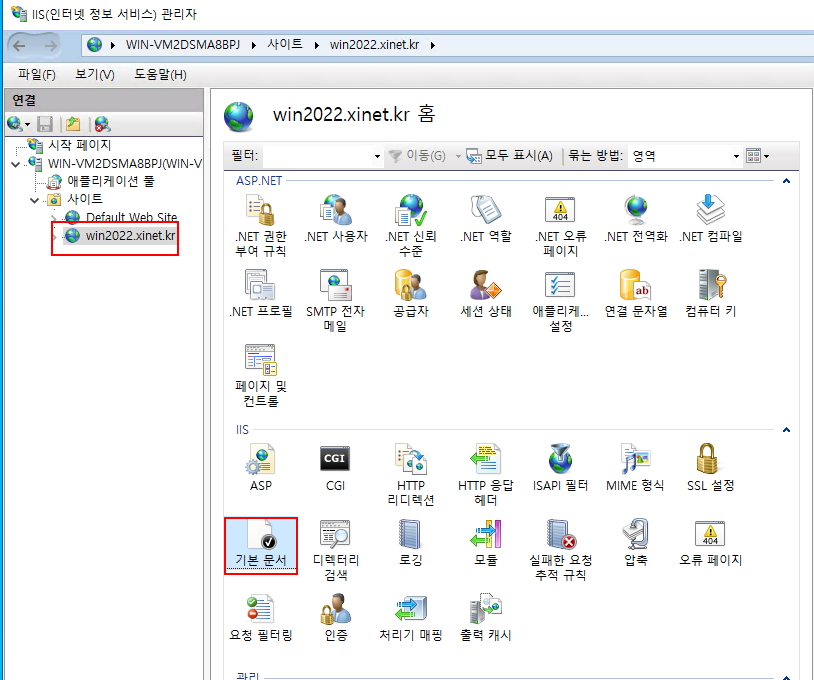
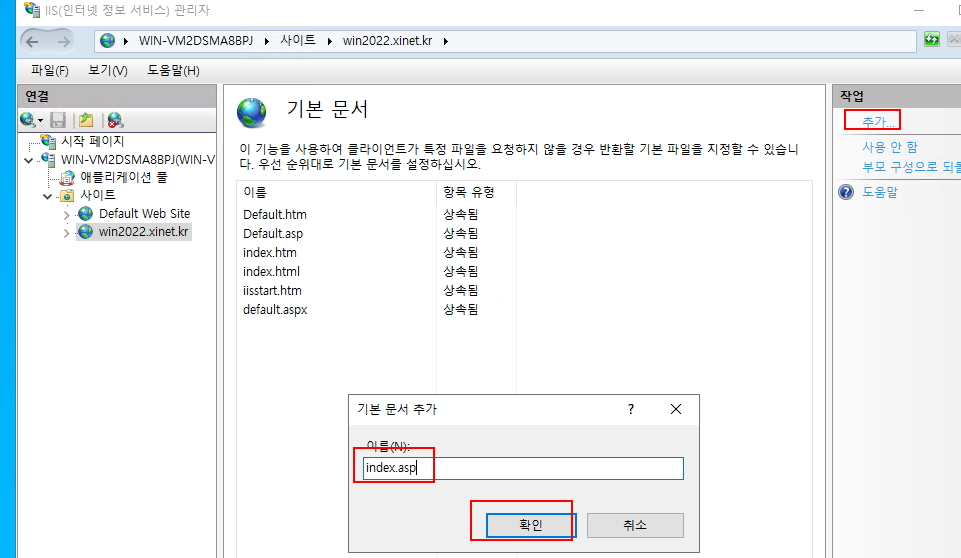
15. 웹 경로에 index.asp 샘플 파일 추가
16. 웹페이지 확인 / 정상적으로 페이지 출력이 된다
17. 샘플로 ssl로 만들어 보자 win-acme 를 이용해서 무료 인증서 발급 https://github.com/win-acme/win-acme/releases 다운로드 후 압축해제
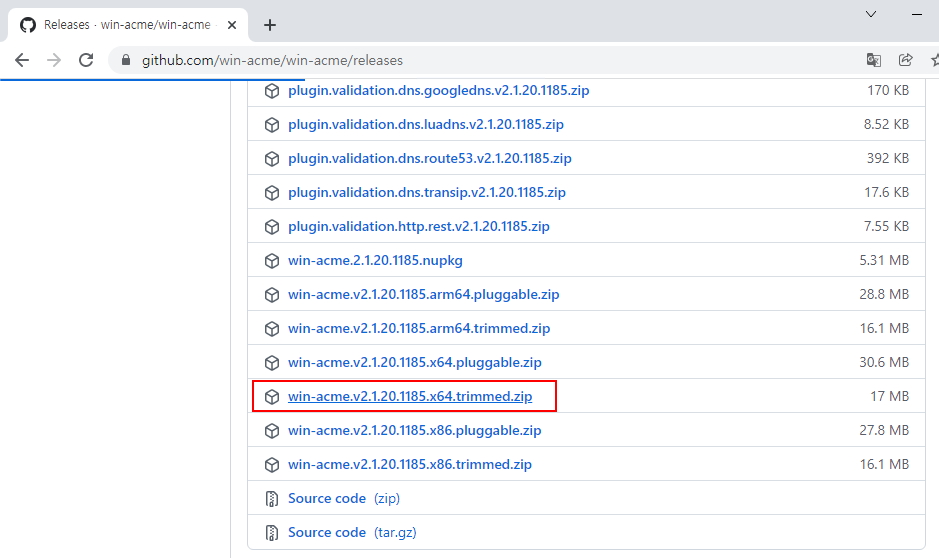
18. 압축 해제 후 wacs 파일 실행
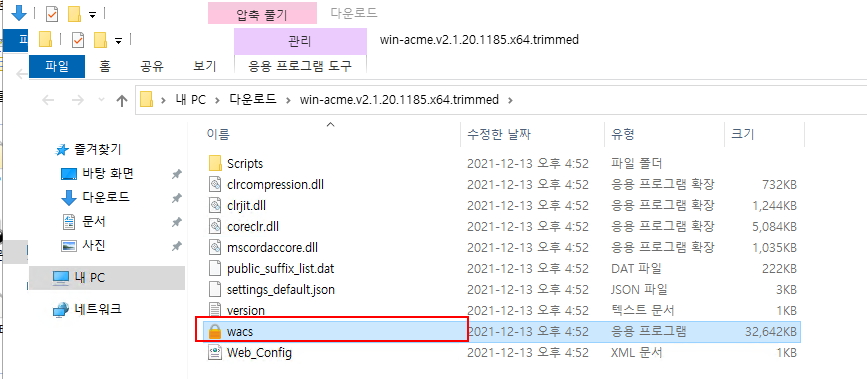
19. 새로 ssl를 발급받기 위해서 n을 입력후 -> 적용할 도메인 선택 -> a 동으히 -> y -> y -> 이메일 입력하게 되면 ssl을 생성해준다
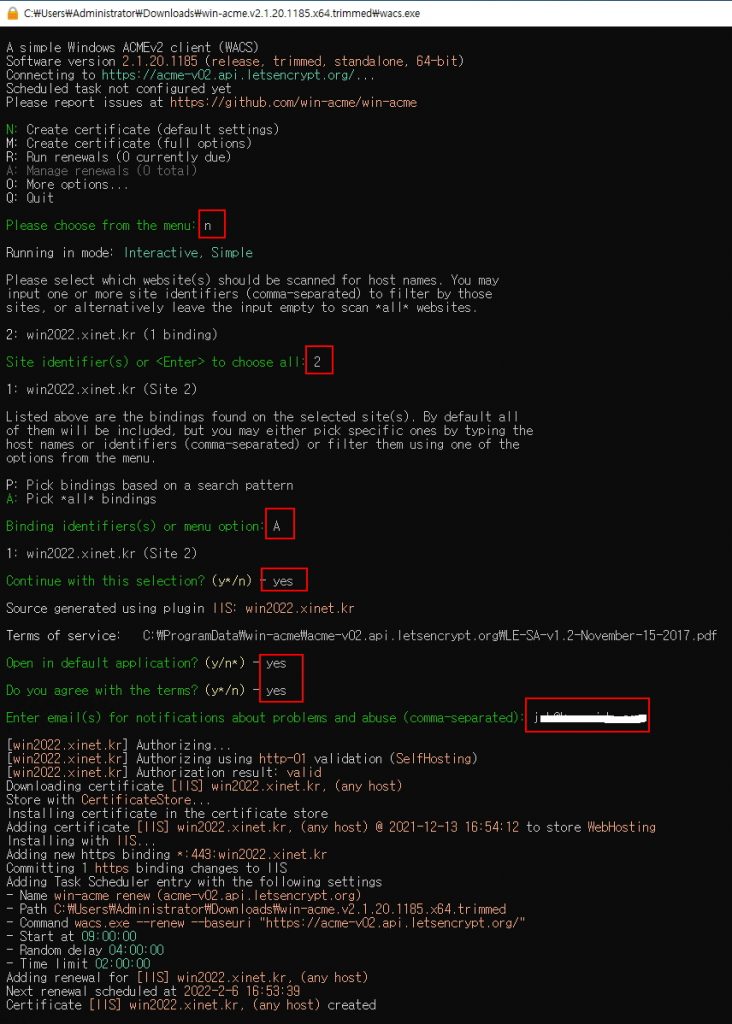
20. ssl 발급이 다 되었으며 자동적으로 ssl이 추가된다 사이트 -> 바인딩 -> 편집 -> 아래처럼 되어 있으면 된다 인증서 보기하면 인증서가 표시된다.
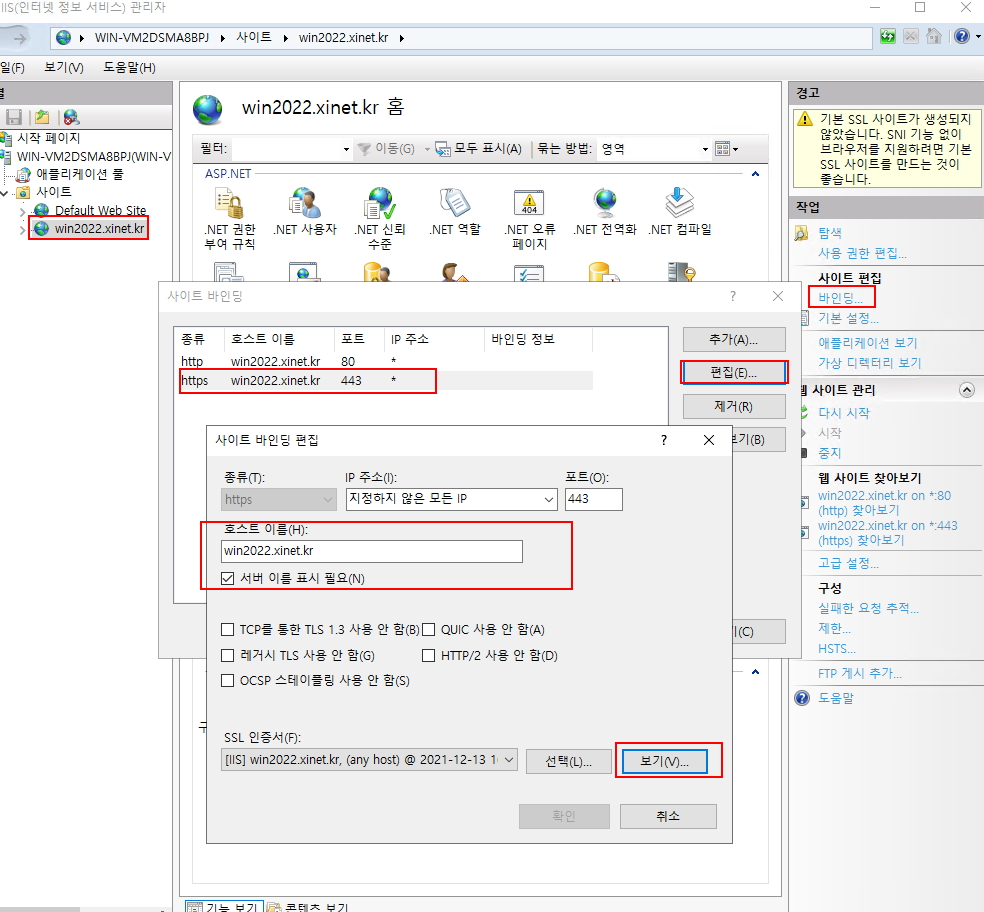
21. 웹사이트 접속하면 https로 통신하는것을 확인 할 수 있다.
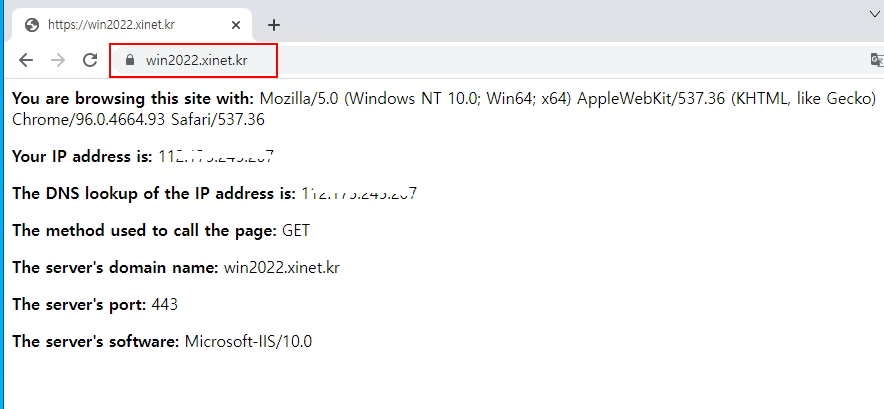
22. tsl 1.3 을 지원한다. ( tls 1.3 support)
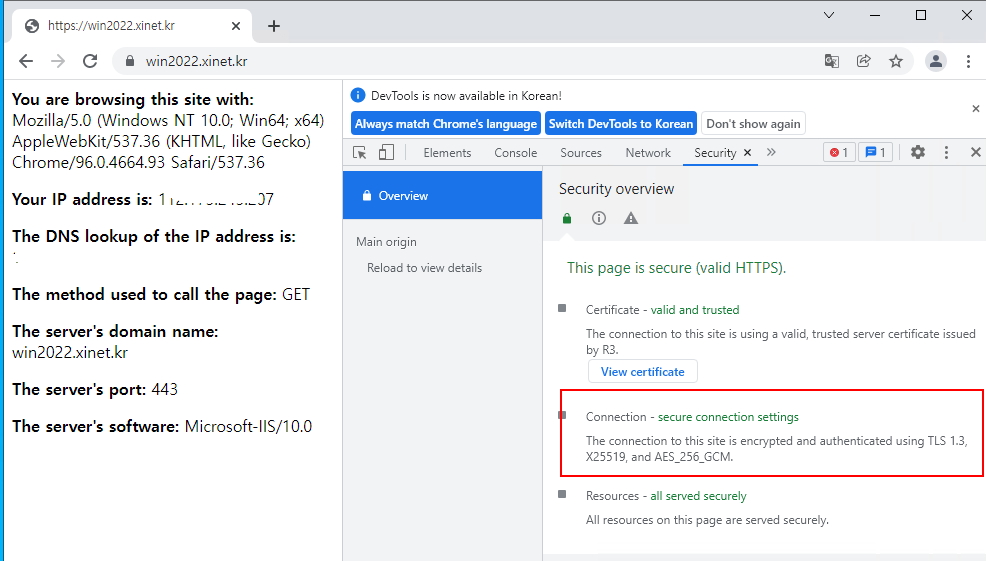
23. Protocol h2도 역시 지원
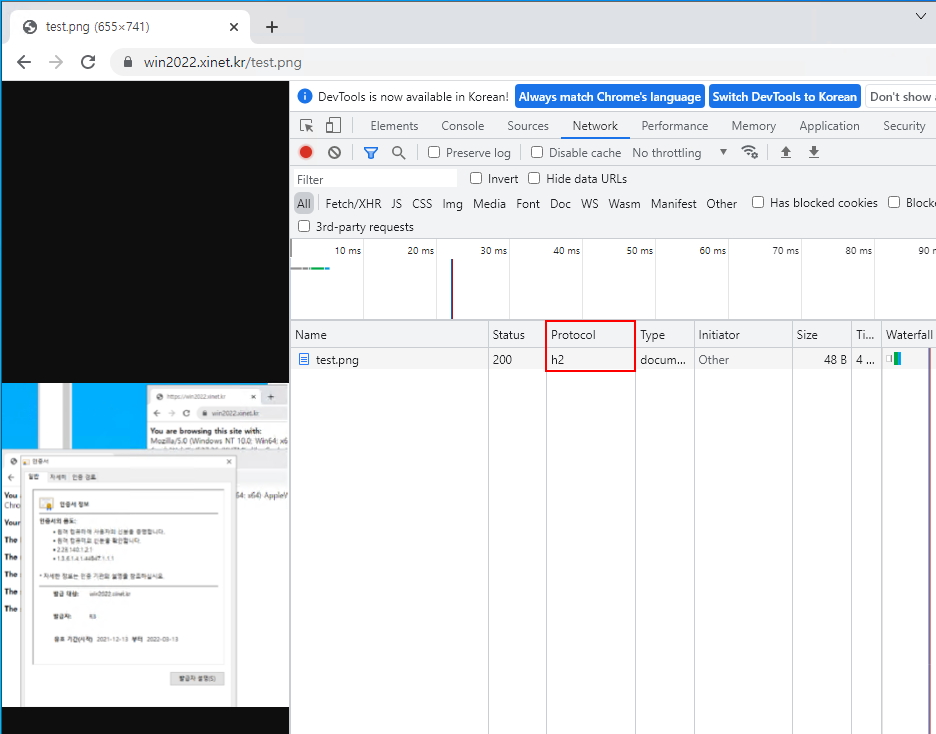
24. ssl 사이트 적용이 적합한지 외부에서 조회해보면 B등급을 받았다 이유는 TLS 1.0. TLS 1.1를 사용하기 때문에 요즘은 보안때문에 해당 프로토코를 사용하지 않는다
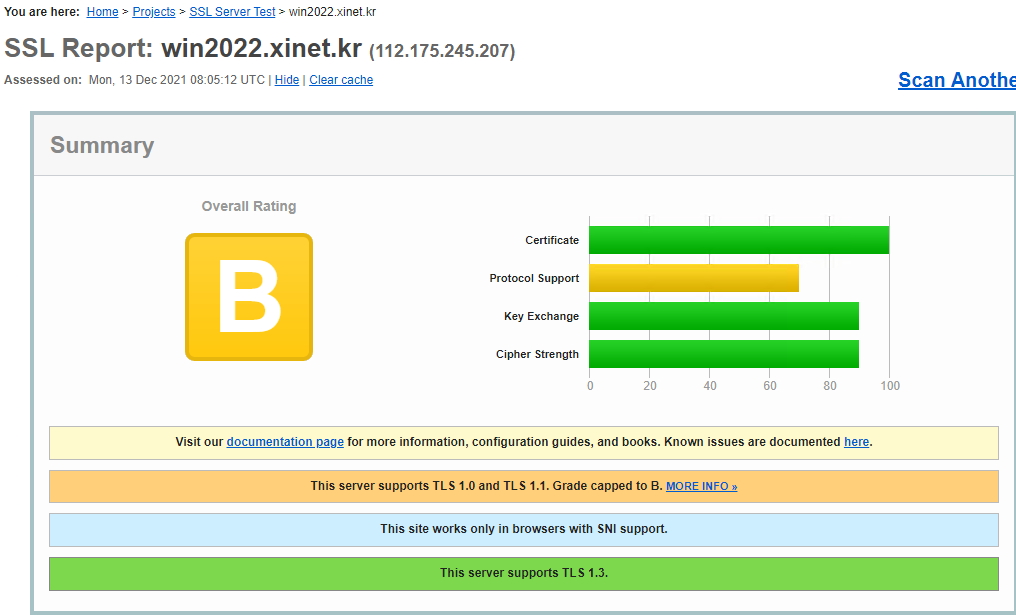
25. IIS에서 TLS 1.0 / TLS 1.1 를 지원되지 않게 구성은 아래 링크에서 작업 후 서버 리부팅
Windows Server disable TLS 1.0 TLS 1.1 (비활성화)