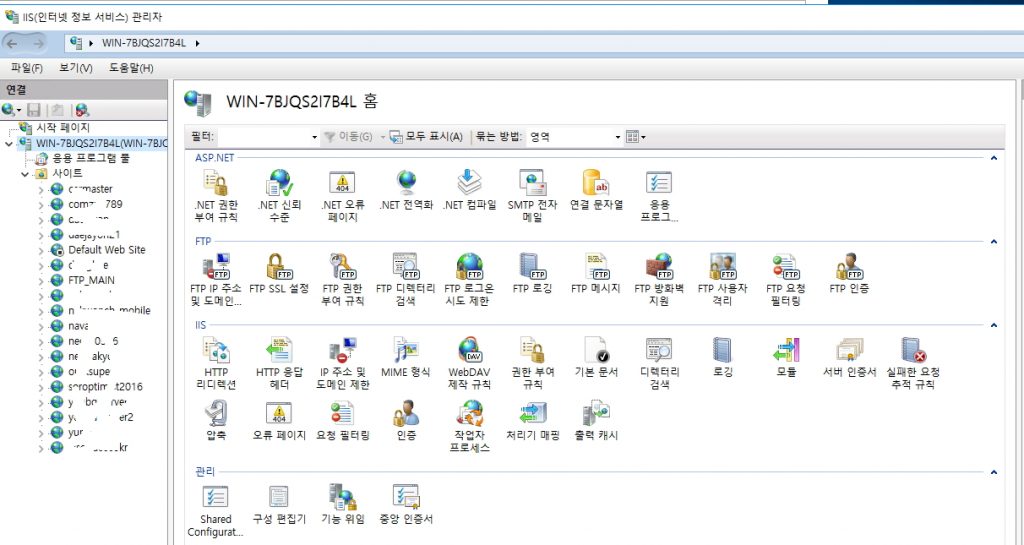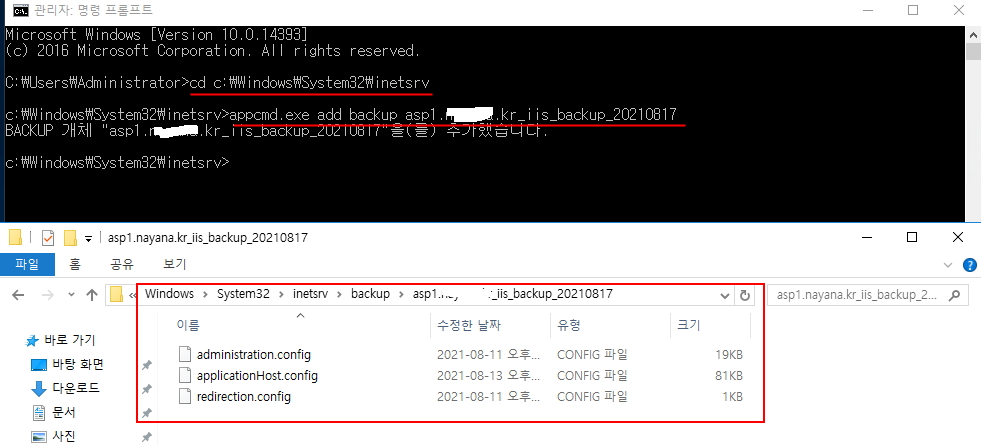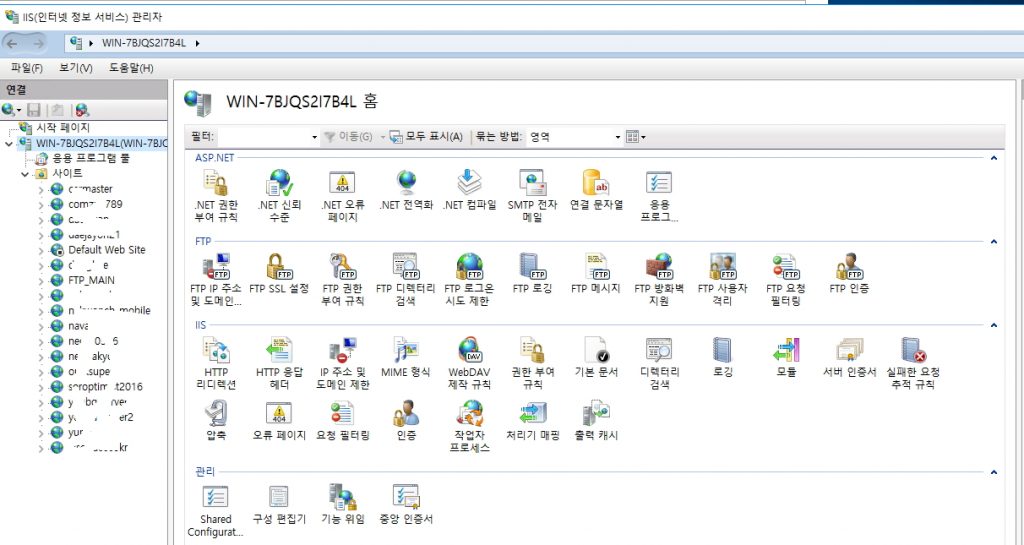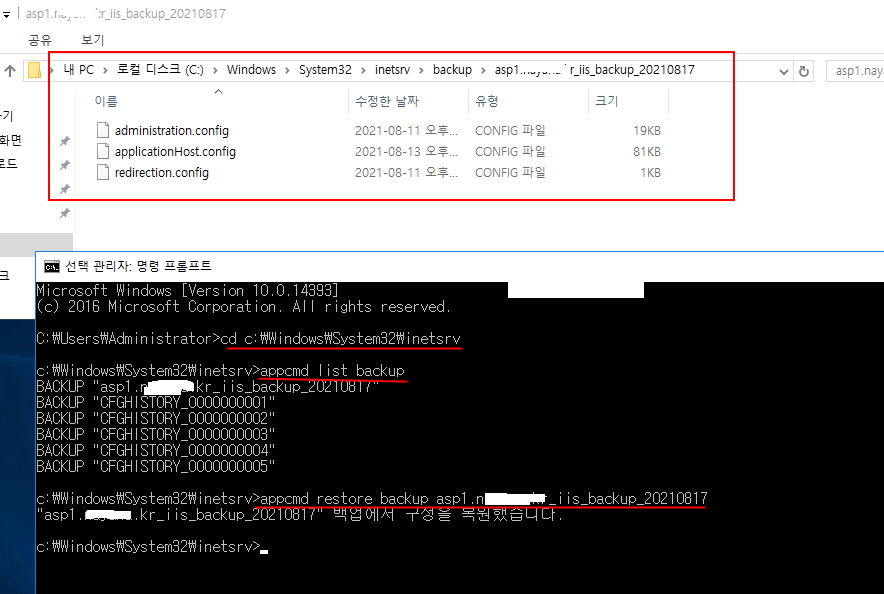IIS 작업을 다 하고 나서 항상 백업은 필수로 진행해야 한다
방법은 다음과 같이 진행하면 된다
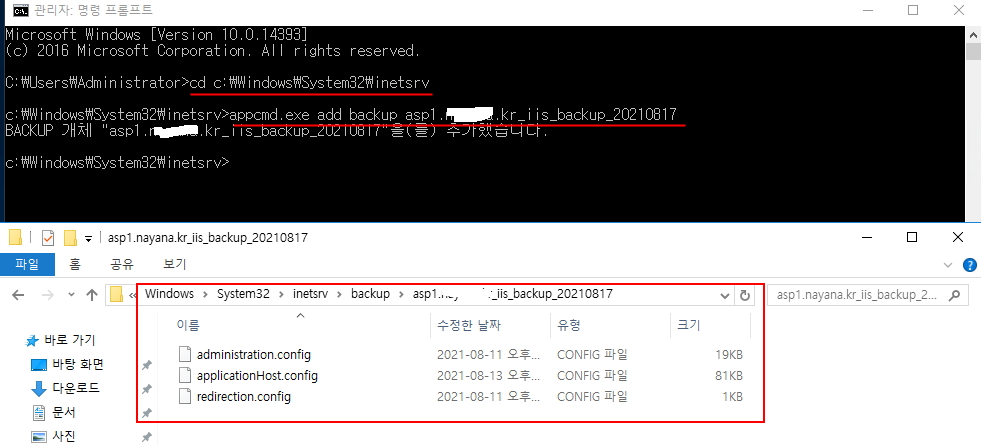
즉 명령어를 이용하면 되는데 우선 해당 C:\windows\system32\inetsrv 로 이동한다
|
|
C:\Users\Administrator>cd c:\Windows\System32\inetsrv c:\Windows\System32\inetsrv>appcmd.exe add backup asp1.xinet.kr_iis_backup_20210817 BACKUP 개체 "asp1.xinet.kr_iis_backup_20210817"을(를) 추가했습니다. |
백업 파일이 잘 있는지 확인하는 명령어 appcmd list backup으로 확인한다
|
|
c:\Windows\System32\inetsrv>appcmd.exe list backup BACKUP "asp1.xinet.kr_iis_backup_20210817" BACKUP "CFGHISTORY_0000000028" BACKUP "CFGHISTORY_0000000029" BACKUP "CFGHISTORY_0000000030" BACKUP "CFGHISTORY_0000000031" BACKUP "CFGHISTORY_0000000032" BACKUP "CFGHISTORY_0000000033" BACKUP "CFGHISTORY_0000000034" BACKUP "CFGHISTORY_0000000035" BACKUP "CFGHISTORY_0000000036" BACKUP "CFGHISTORY_0000000037" c:\Windows\System32\inetsrv> |
해당 폴더는 별도의 백업 폴더에 잘 보관한다. 그리고 서버에 문제가 생겼을 경우 해당 backup 디렉토리를 복원할 서버에 그대로 복사한다
즉 c:\windows\system32\inetsrv\backup 폴더 복사
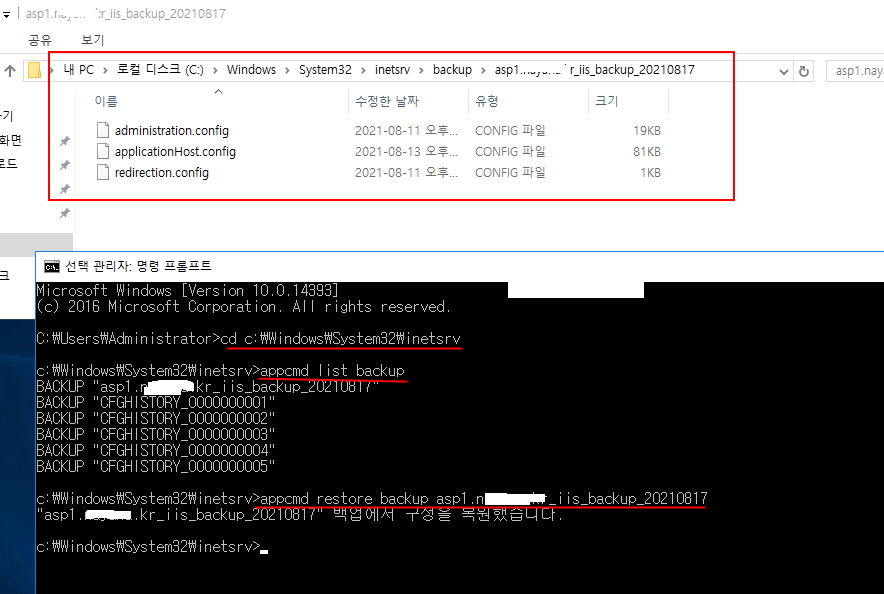
복원하는 명령어 appcmd restore backup 백업파일명
|
|
C:\Users\Administrator>cd c:\Windows\System32\inetsrv c:\Windows\System32\inetsrv>appcmd list backup BACKUP "asp1.xinet.kr_iis_backup_20210817" BACKUP "CFGHISTORY_0000000001" BACKUP "CFGHISTORY_0000000002" BACKUP "CFGHISTORY_0000000003" BACKUP "CFGHISTORY_0000000004" BACKUP "CFGHISTORY_0000000005" c:\Windows\System32\inetsrv>appcmd restore backup asp1.xinet.kr_iis_backup_20210817 "asp1.xinet.kr_iis_backup_20210817" 백업에서 구성을 복원했습니다. c:\Windows\System32\inetsrv> |
그리고 이제 iis를 확인해보면 IIS 리스트가 복원 된 것을 확인 할 수 있다