IIS 와 FTP가 정상적으로 설치가 완료되었으면
실제 사용되는 계정으로 웹페이지와 FTP를 연결 하도록 하겠습니다
1) . WEB : 2008test1.xinet.kr (사용자 2008test1)
2). WEB : 2008test2.xinet.kr (사용자 2008test2)
1. 시작 -> 관리도구 -> IIS 관리자를 클릭 합니다. 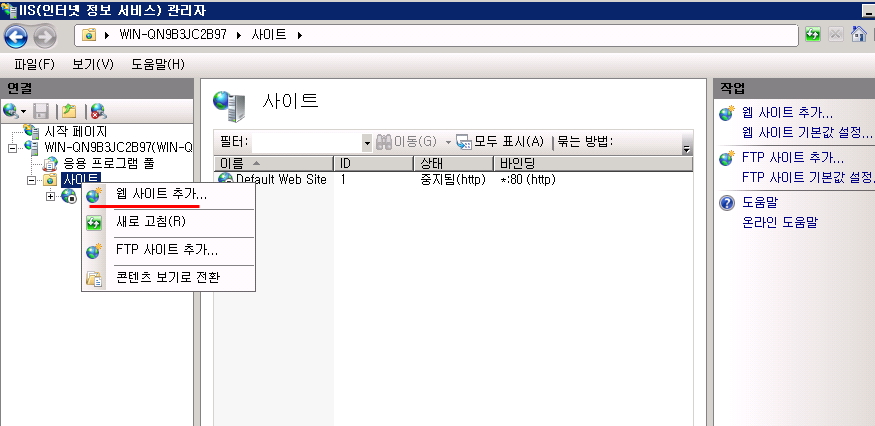
2. 사이트를 추가하기 위해서 사이트의 오른쪽 버튼을 클릭 후 웹 사이트 추가를 클릭 합니다.
아래와 같이 사이트 이름과 해당 사이트가 존재하는 폴더 그리고 호스트 이름 (URL) 을 입력 한 후 확인버튼을 클릭합니다. 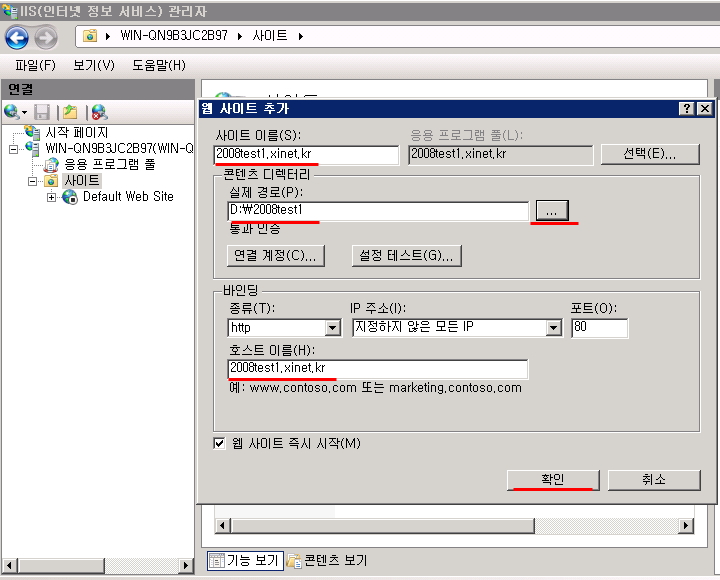
3. 사이트 생성 후 해당 폴더의 index.asp 파일을 메모장으로 이용하여 간단하게 생성합니다. 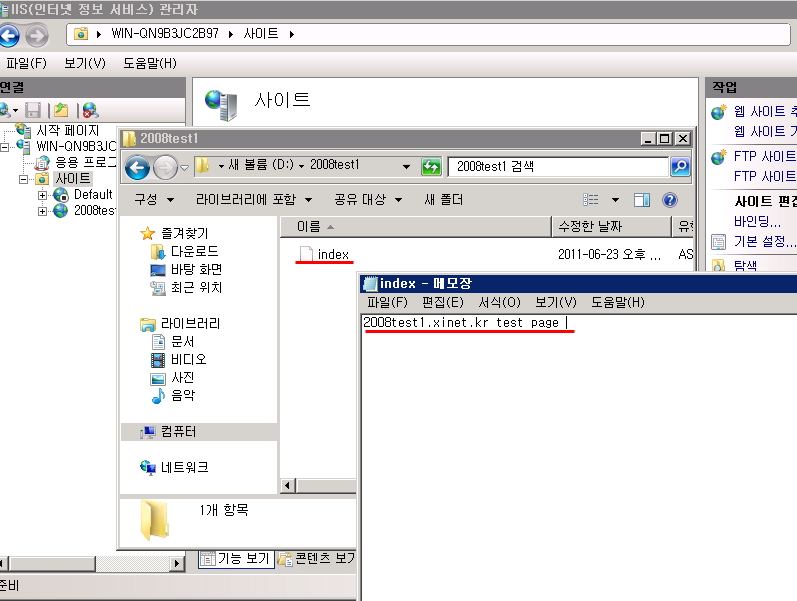
4. 사이트 생성 후 기본 문서를 떠블 클릭 합니다 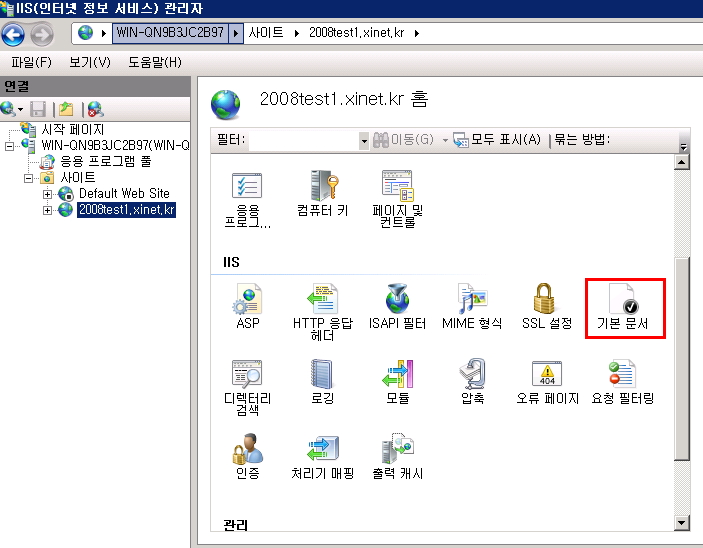
5. 오른쪽 추가 버튼을 클릭 후 index.asp 입력 후 확인 버튼을 클릭 합니다.
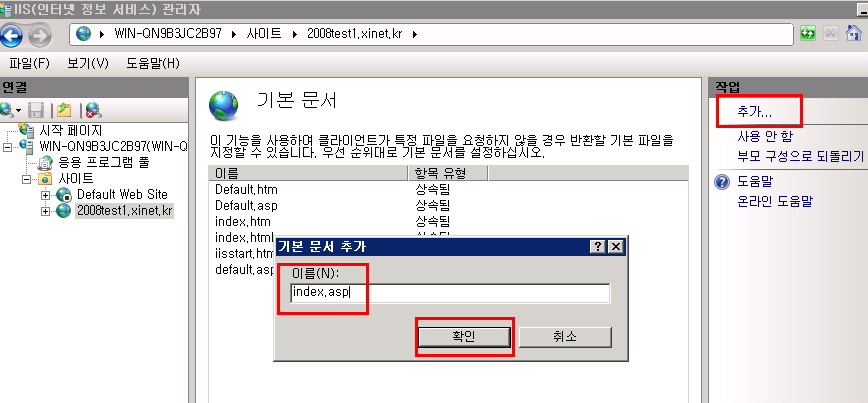
6. 각각의 웹페이지를 아래와 같이 확인 할 수 있습니다. 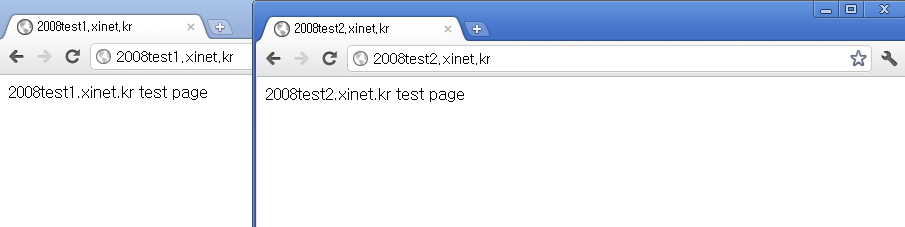
7. 기본 default web site 는 중지시키고 신규로 생성된 2개의 웹사이트를 만들 수 있습니다. 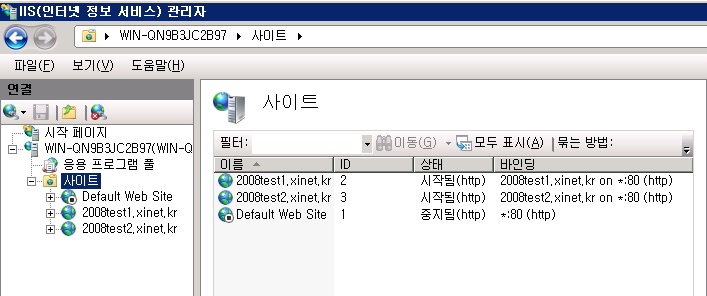
FTP 설정
이제 각각 웹사이트에 특정 유저가 FTP를 통해 파일을 업로드 할수 있게 FTP를 생성해 줍니다.
FTP 설정에 앞서 유저 생성 후 디렉토리 생성 후 FTP_ROOT 라는 폴더를 하나 생성합니다.
이것은 FTP 사이트를 생성할 때 디렉토리르 지정하기 위해서 입니다.
8. 사이트 오른쪽 버튼 클릭 후 FTP 사이트 추가를 클릭 합니다. 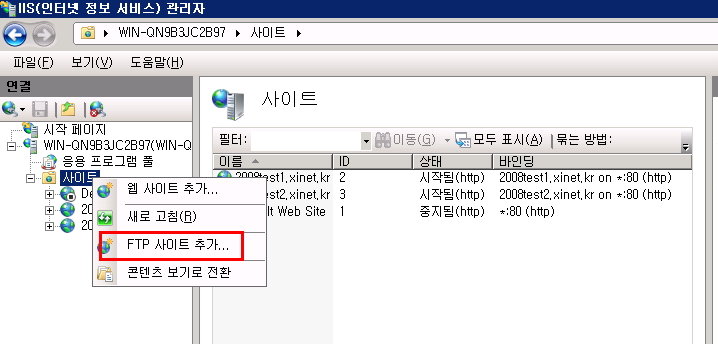
10. 사이트 이름에는 적당한 이름을 입력 후 컨텐츠 디렉토리 경로 버튼을 클릭 후 위에서 생성한 ftproot을 지정해줍니다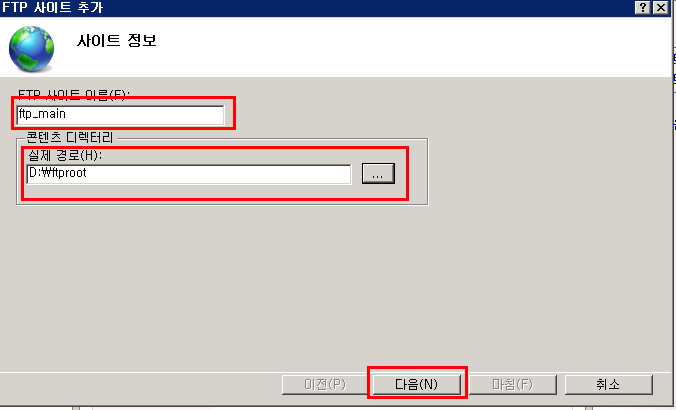
11. SSL 을 보안 FTP를 통신하기 위해서 허용으로 설정 한 후 다음 버튼을 클릭 합니다 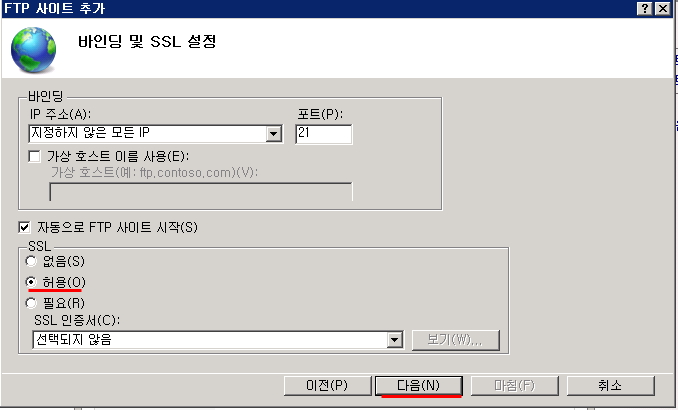
12. 인증 부분은 기본을 체크하고 권한 부여는 모든 사용자 사용권한은 읽기만 선택 후 마침 버튼을 클릭 합니다.
여기서 읽기 부분만 체크하는것은 FTP 상위 디렉토리 이기 때문입니다. 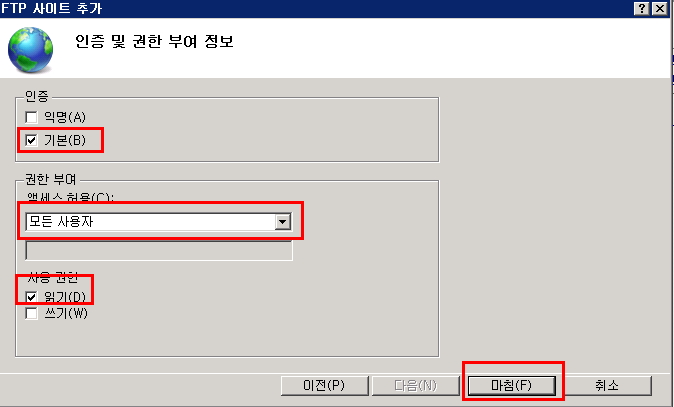
13. FTP를 사용자 별로 구성하기 위해서 FTP 사용자 격리 버튼을 클릭 합니다. 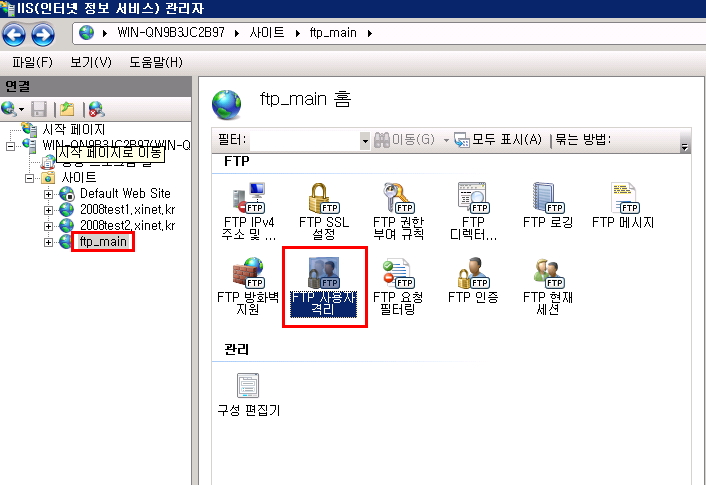
14 . 사용자 격리 안함 부분에서 아래와 같이 ” 사용자 이름 디렉토리 ” 부분을 체크 하고 적용버튼을 클릭 합니다.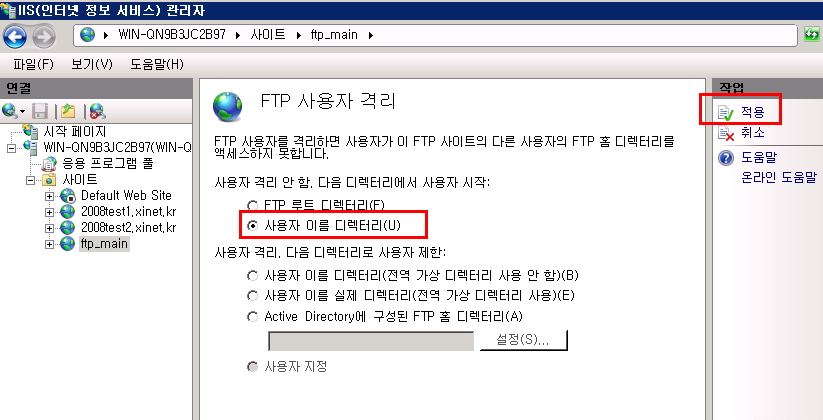 15. 사용자 별로 FTP 접속을 허용하기 위해서 가상 ftp_main에서 가상 디렉토리 추가를 클릭 합니다.
15. 사용자 별로 FTP 접속을 허용하기 위해서 가상 ftp_main에서 가상 디렉토리 추가를 클릭 합니다. 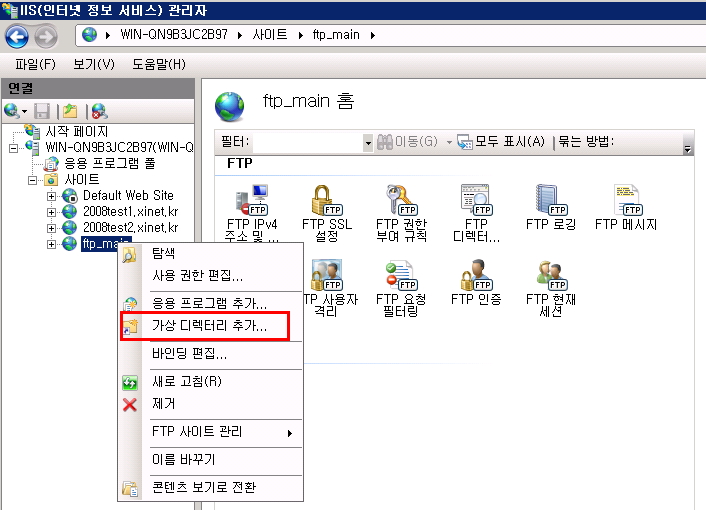
16. 별칭에는 사용자 아이디와 실제 경로는 (사용자 웹 폴더 경로 또는 지정 경로)
연결계정 부분에서는 응용 프로그램 사용자 (통과인증) 을 선택 해 줍니다. 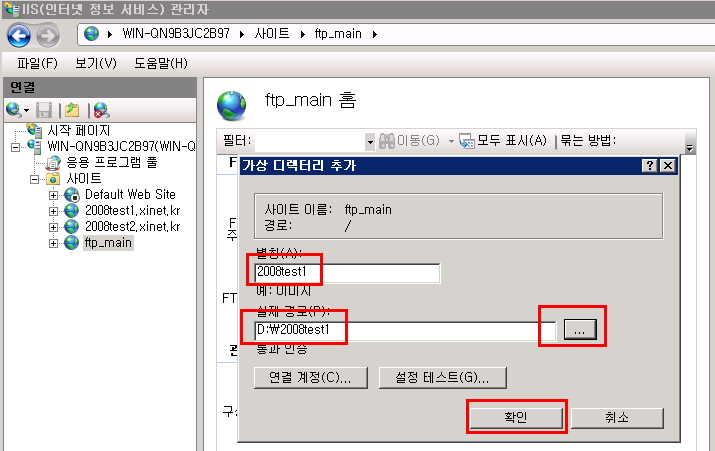
17. 아래와 같이 추가 사용자를 동일하게 셋팅해 줍니다. 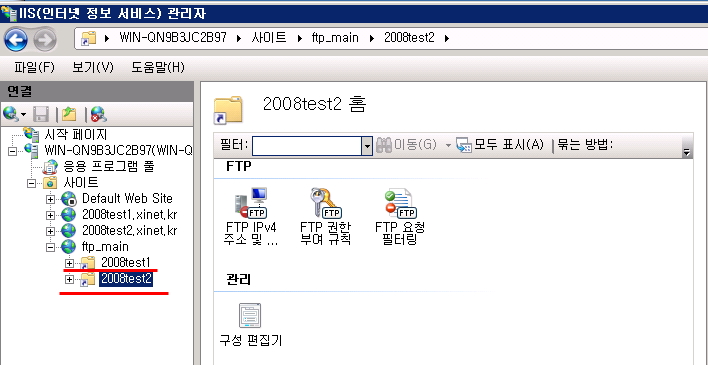
18. 각 사용자 폴더별로 기본 권한은 읽기만 구성되어 있습니다. upload를 하여야 하므로 FTP 권한 부여 규칙을
클릭 합니다 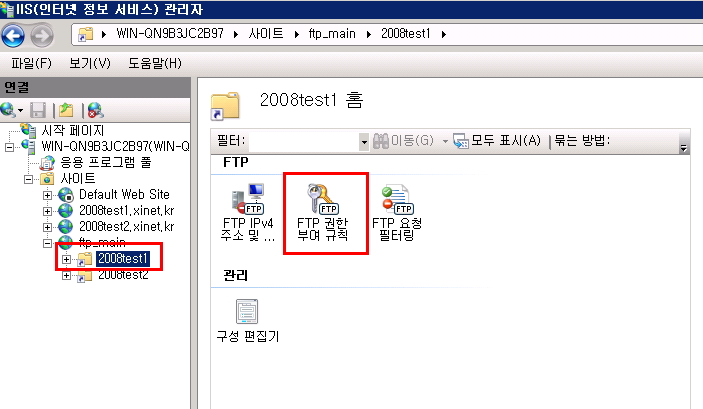
19. 허용 모든 사용자 부분을 떠블 클릭 후 사용권한 부분에 쓰기 부분을 체크를 한 후 확인 버튼을 클릭 합니다. 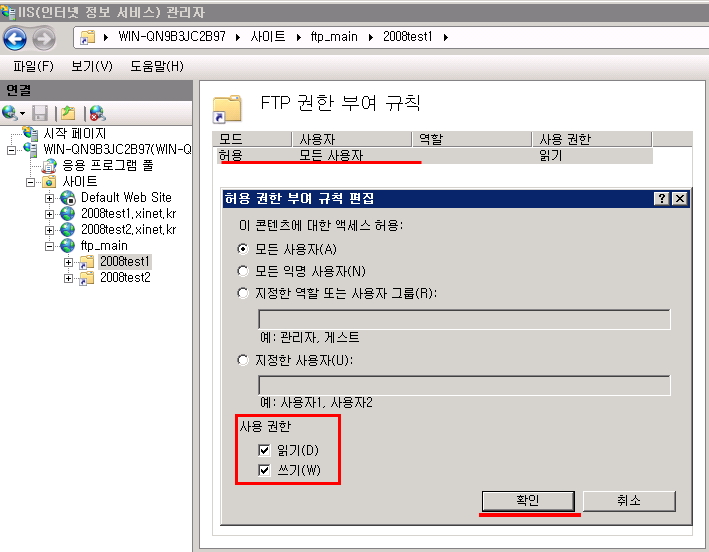
20. 이제 각 계정별로 FTP에 접속을 합니다. 각 계정별로 FTP 자료를 업로드 하거나 다운 받을 실 수 있습니다. 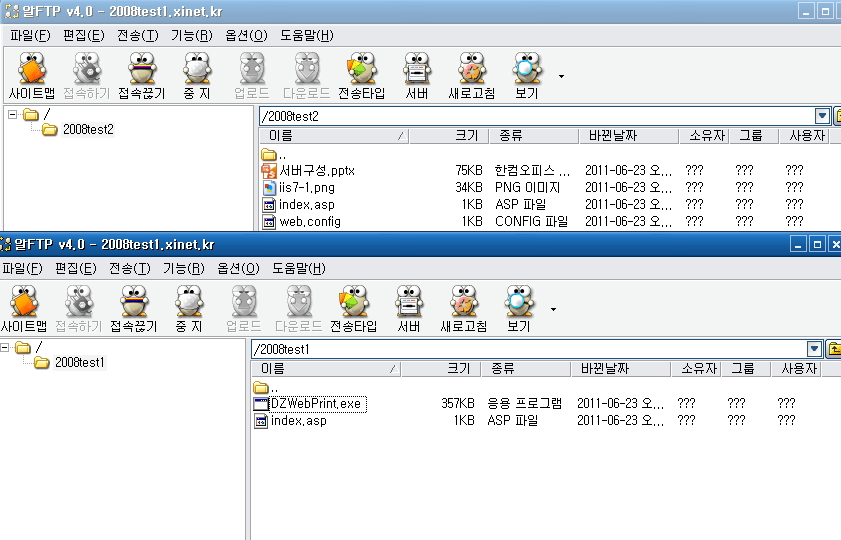
이상 IIS 7. X 에서 WEB 과 FTP 설정을 완료 하였습니다
다음에는 FTP 보안 부분을 올리도록 하겠습니다.
작성자 : 시골청년
- HOME
- IIS