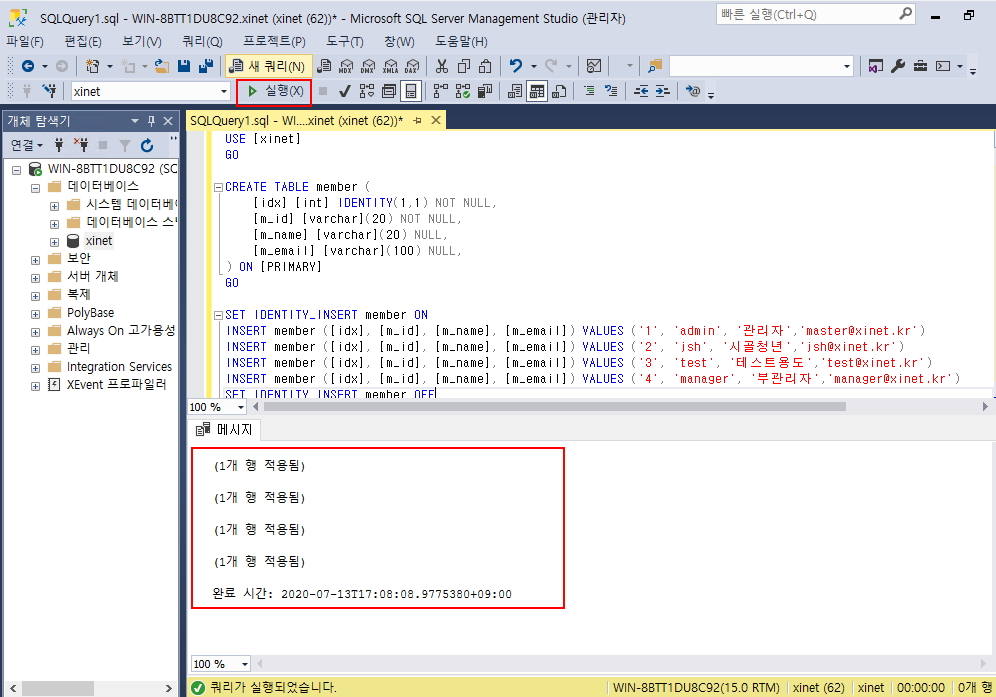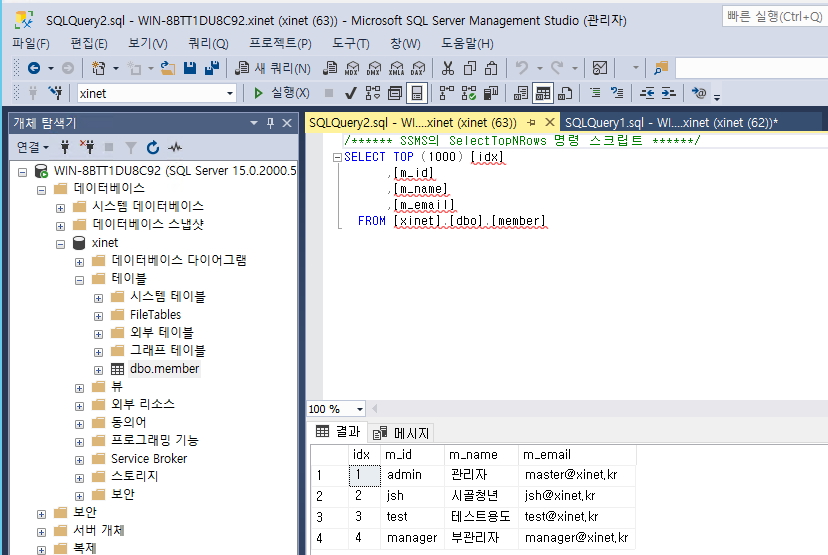설치환경 : Windows 2019 Standard
MS-SQL 버전 : MS-SQL 2019 Standard
1.SQL ISO 파일을 받아서 실행하면 왼쪽 화면의 설치를 클릭
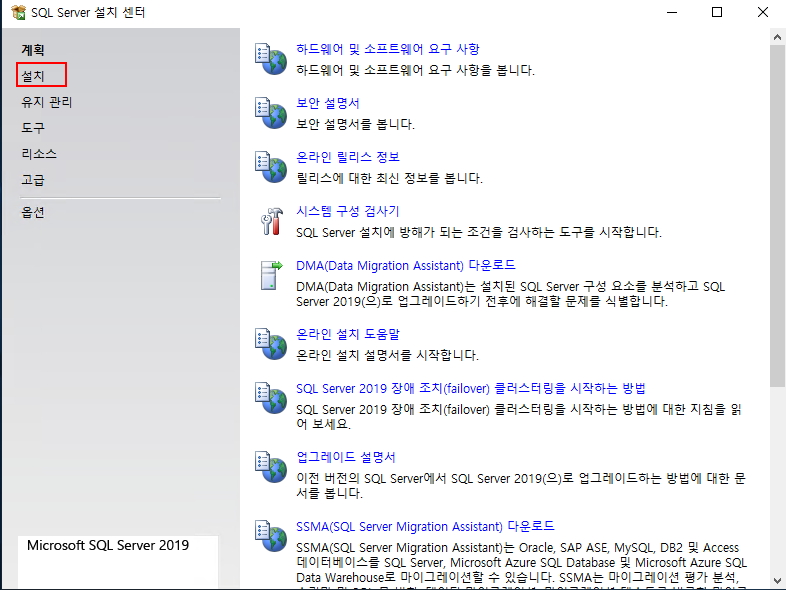
2. 새 SQL Server 독립 실행형 설치 또는 기존 설치에 기능 추가를 클릭한다.
3.무료 버전을 설치 진행해도 되고 라이센스가 존재한다면 라이센스 키를 입력 후 다음을 클릭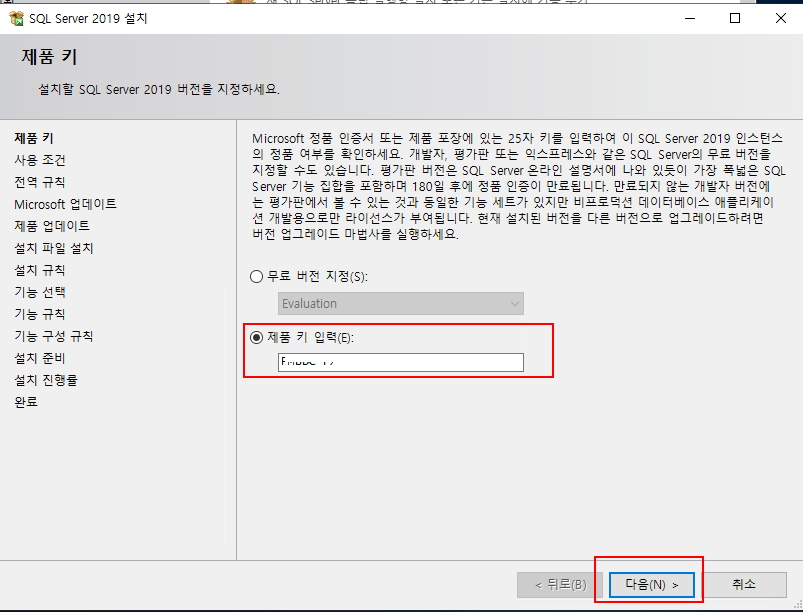
4.사용 조건에 동의 함 체크 후 다음 클릭
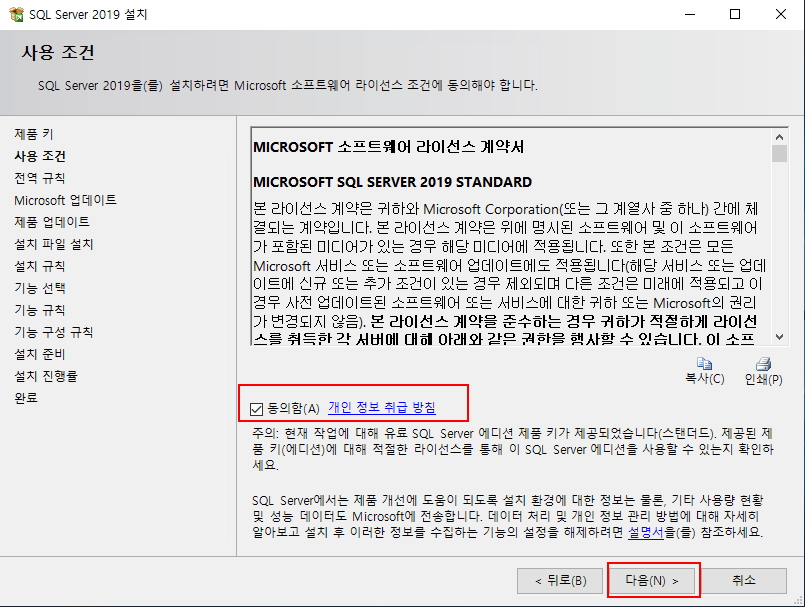
5.업데이트 확인(권장) 부분에 체크하고 다음 클릭

6.설치 규칙에 아무런 무넺가 없다면 다음 클릭 (만약 문제가 발생된다면 해당 부분을 클릭해서 설치 진행하면 됨)

7.기능 선택에 화면과 같이 선택한다 ( 추가 개발자 모드가 필요한 경우 스크롤을 내려서 기능을 추가하면 된다)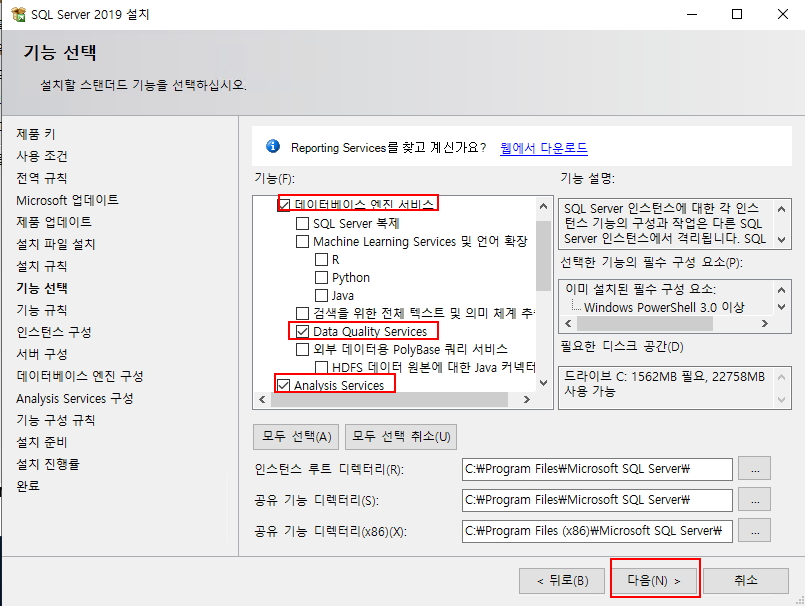
8.인스턴스 구성은 기본값으로 두고 다음 클릭
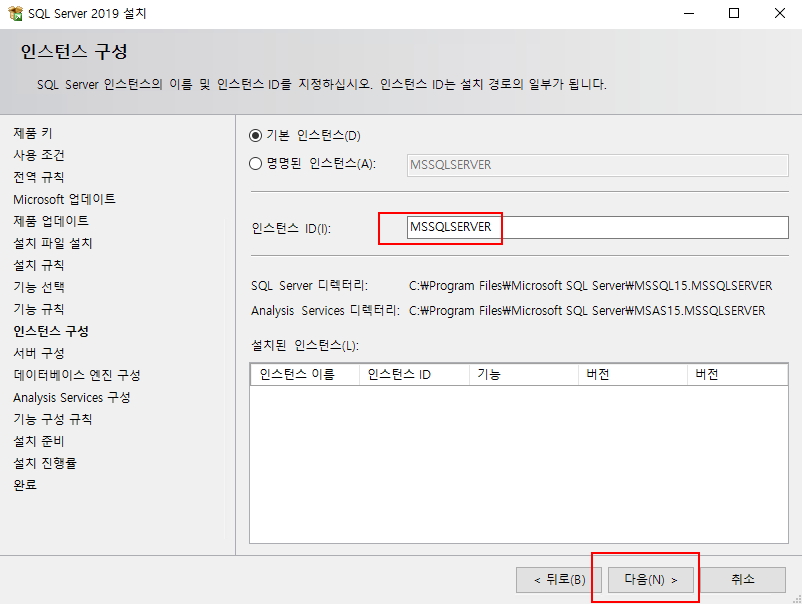
9.서버 구성에서는 시작 유형을 자동으로 변경 후 다음 클릭

10. 서버 구성에서는 혼합모드를 체크 후 SA 패스워드 입력 및 현재 사용자 추가 (만약 저장되는 디렉토리가 다른 경로라면 데이터디렉토리 탭에서 변경하면 된다, 현재는 기본값)

11.Aanlysis server 구성에서도 현재 사용자 추가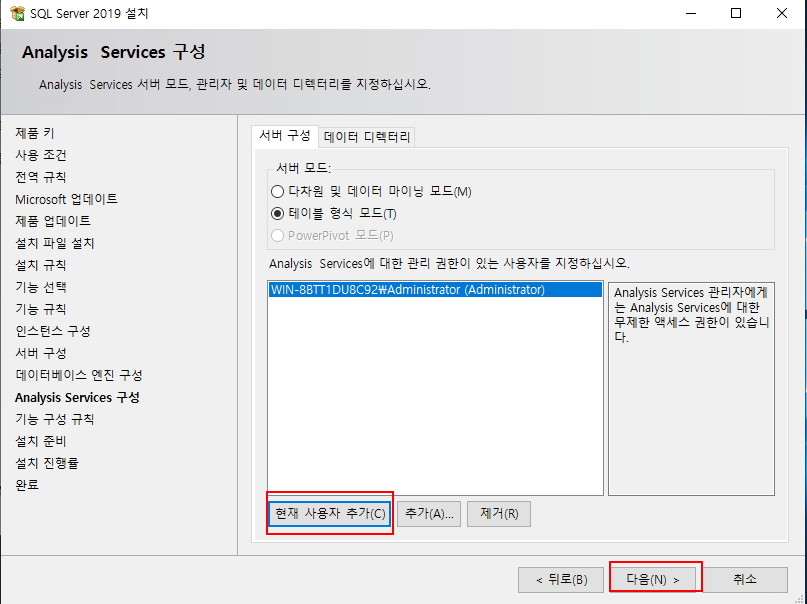
12.설치 준비가 다 되었으면 설치 버튼 클릭

13.설치 진행 중
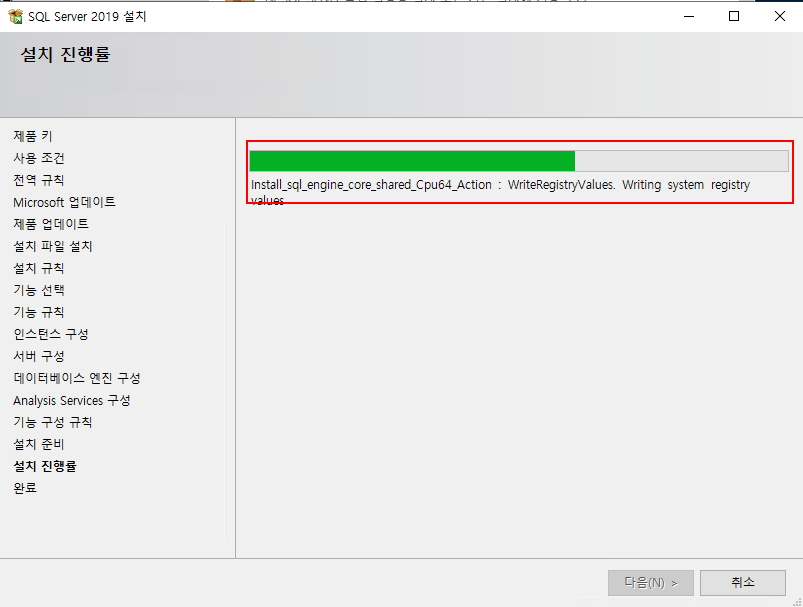
14.설치가 모두 완료 되었음
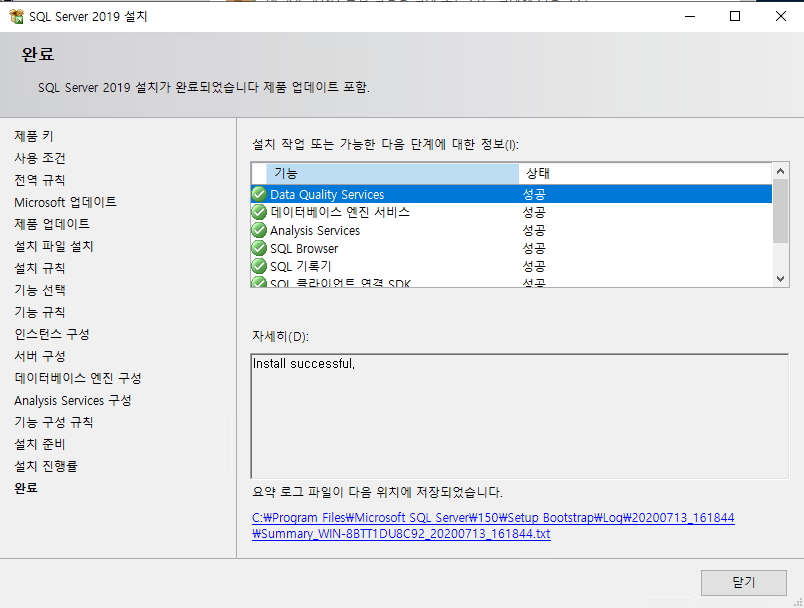
15. 설치가 다 완료되었어도 gui 환경으로 SQL을 관리하기 위해서 SQL Server 관리 도구 설치를 클릭한다
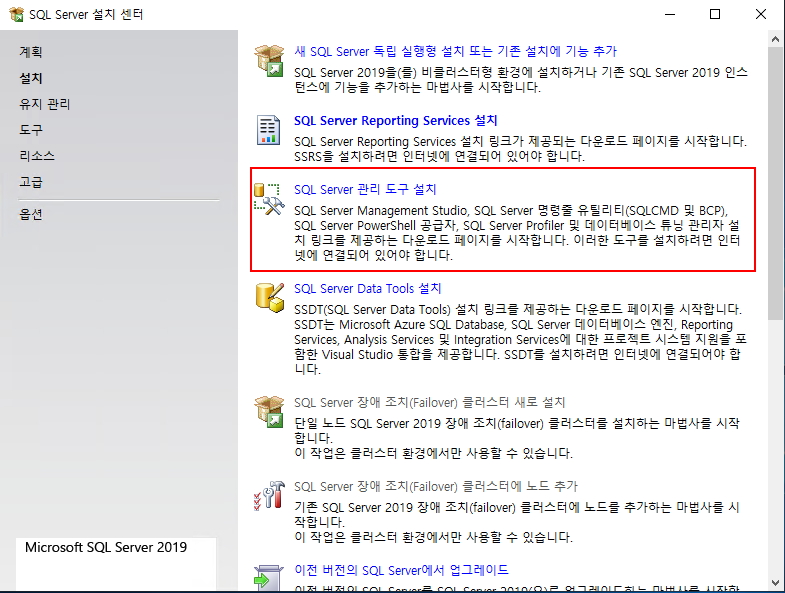
16.설치 클릭하면 웹페이지가 새로 열린다 해당 페이지에서 SSMS 다운로드를 클릭 한다
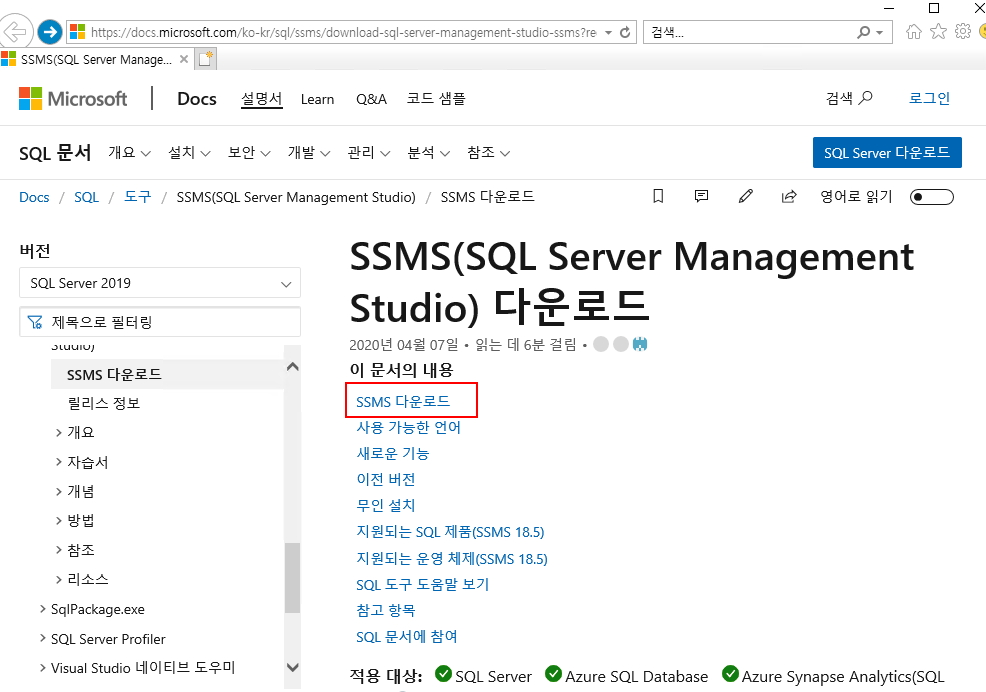
17.SSMS 파일을 다 받았으면 설치를 클릭
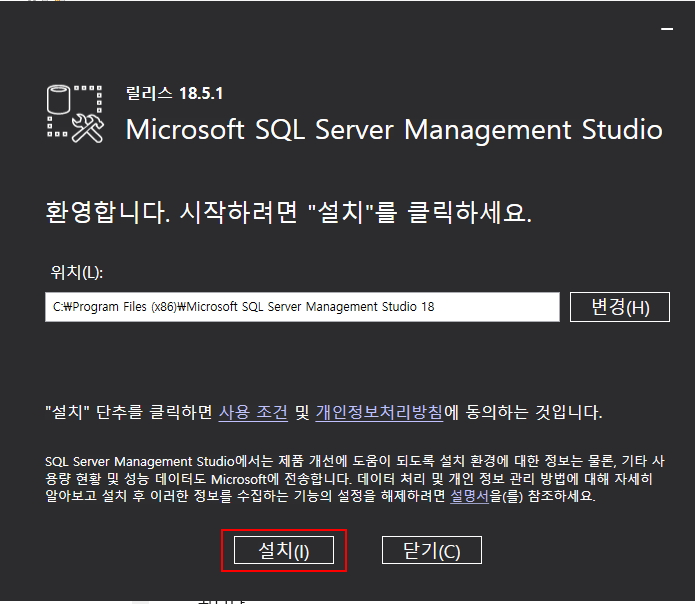
18. 설치가 완료되면 재시작 클릭
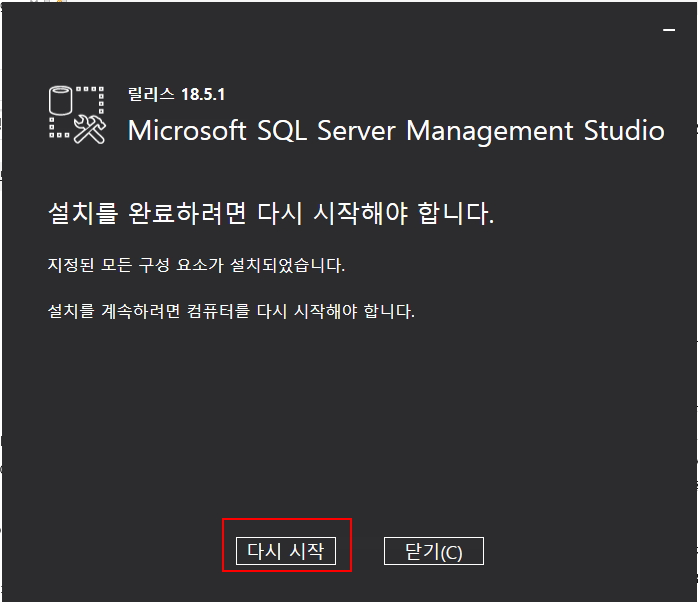 19. 이제 모두 SQL 설치가 완료되었으며 SSMS를 실행시키자 ( 실행후 처음 인증은 Windows 인증모드로)
19. 이제 모두 SQL 설치가 완료되었으며 SSMS를 실행시키자 ( 실행후 처음 인증은 Windows 인증모드로)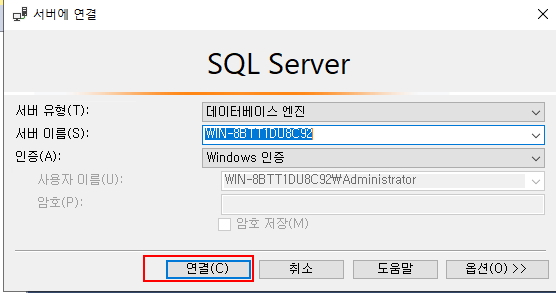
20. 정상적으로 MS-SQL을 설치가 되었고 로그인도 정상
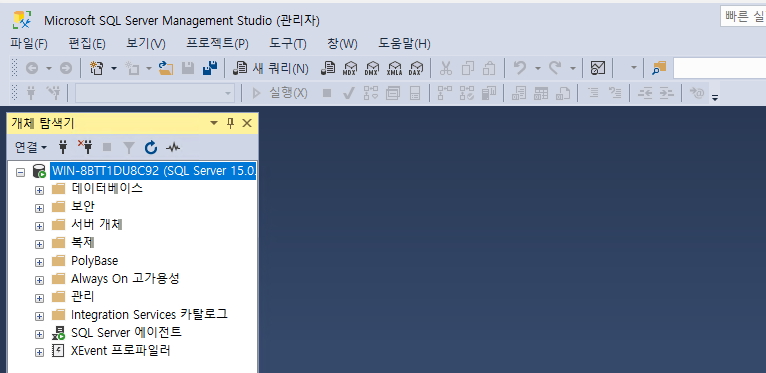
21. 현재 SQL 버전을 쿼리로 확인해 보자
버전을 확인해보면 2019 설치가 된것을 확인 할 수 있다
22. 데이터베이스를 만들고 사용자를 추가해서 사용할수 있게 구성해 보자. 데이터베이스 -> 새 데이터베이스 클릭
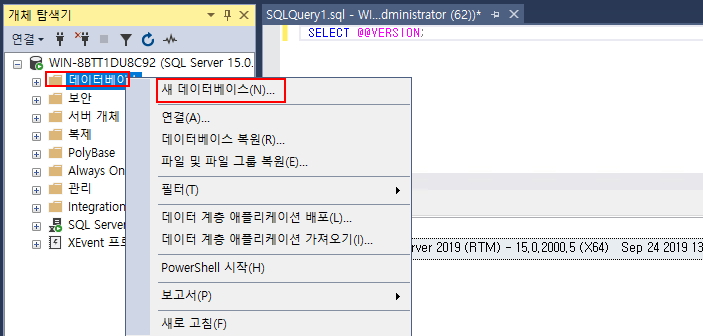
23 데이터베이스에 사용할 데이터베이스 이름을 입력한다 ( xinet)
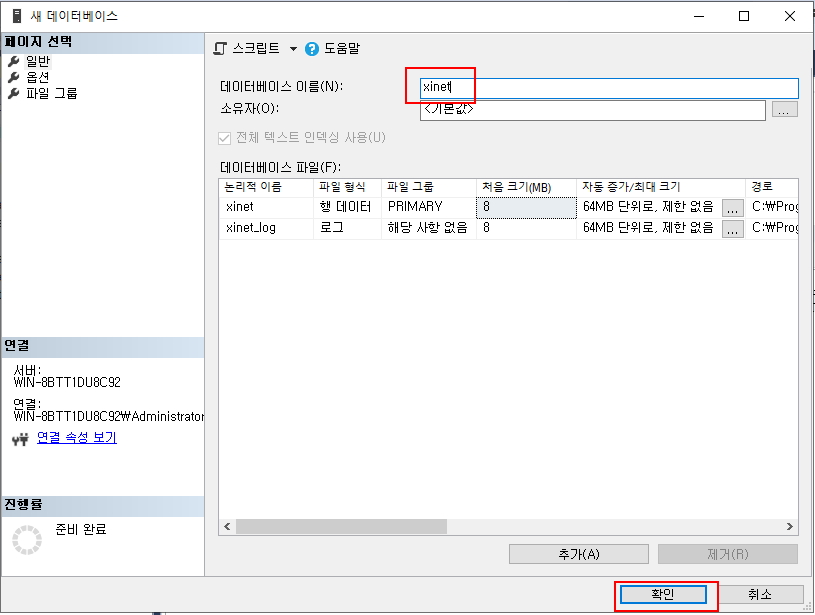
24. 데이터베이스를 만들었으면 사용자 연동을 위해서 보안 -> 로그인을 클릭 ( 일반에서 로그인 이름과 sql server 인증을 선택하고 패스워드를 입력한다)
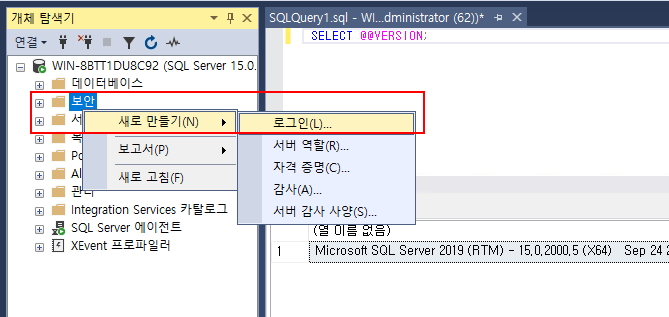
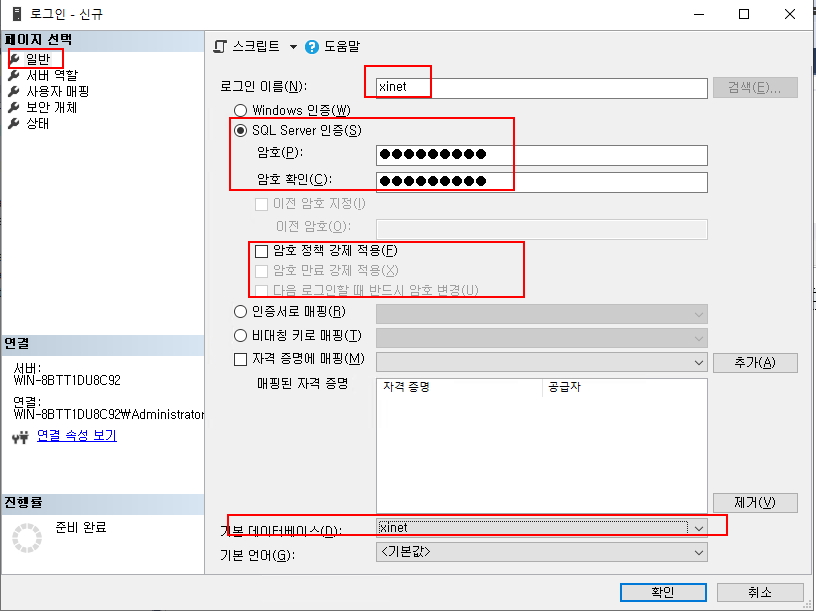
사용자 매핑에는 추가한 데이터베이스를 선택하고 하단 역할에 db_owner를 선택 후 확인을 클릭
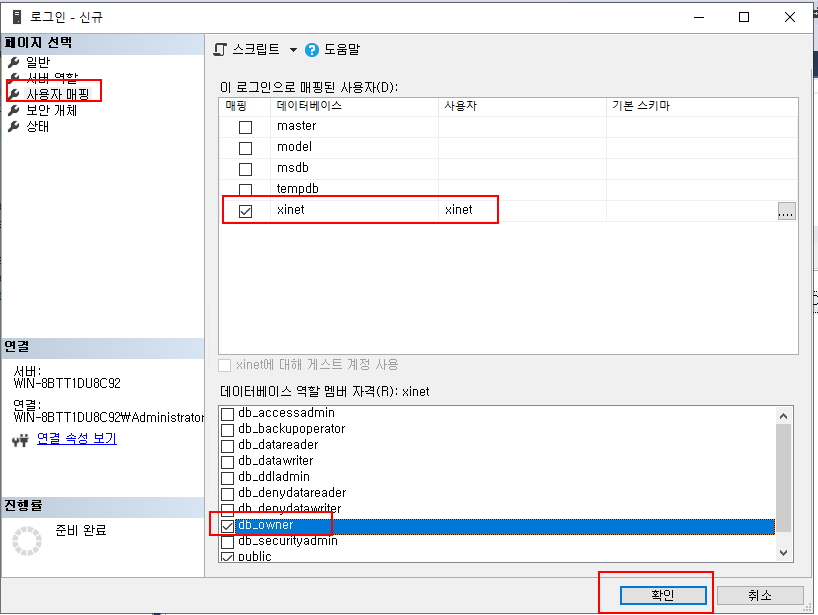
25. 사용자를 만들었으니 이제 정상적으로 로그인 되는지 sql 연결에서 sql server 인증 선택 후 사용자 아이디, 패스워드를 입력 후 연결을 클릭
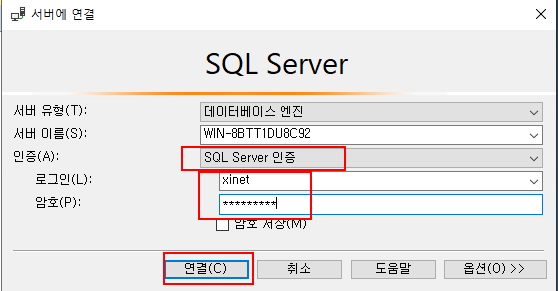
26. 정상적으로 로그인이 되었다. 이제 테스트로 간단하게 테이블을 만들어 보자

테이블이 만들어 졌으면 상위 100개의 값을 출력해보면 정상적으로 테이블이 만들어지고 값이 들어간 것을 확인 할 수 있다.